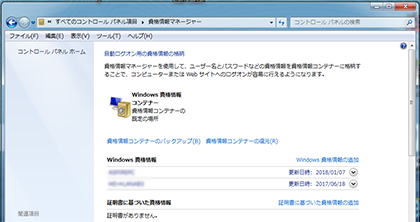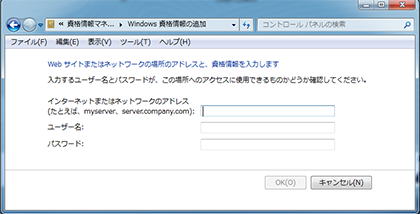Q&A パソコン ネットワークに関すること
| ◆ネットワークに関する不具合・質問 | |||||||||||||||||||||||||||||||||||||||||||||||||||||||||||||
| Q.Windows11 24H2更新後「組織のセキュリティポリシーによって非認証のゲストアクセスが ブロックされている」と表示され共有フォルダにアクセスできない? |
|||||||||||||||||||||||||||||||||||||||||||||||||||||||||||||
| A.PCのセキュリティが強化され、一部環境で共有フォルダのアクセスが出来なくなります。 Windows11のアップデートの影響で既定のセキュリティが強化されたため、接続先との認証 (ゲストアクセス)が制限されているためです。接続をする為には下記の方法をお試し下さい。 【Windows11 Pro】 1. キーボードのWindowsキーを押しながら、キーボードのRを押します。 2.「gpedit.msc」と入力して「OK」をクリックします。 3. 左側のツリー表示内の「コンピューターの構成」の下にある「管理用テンプレート」 をクリックします。 4. 右側画面の「ネットワーク」をダブルクリックします。 5.「Lanman ワークステーション」をダブルクリックします。 6.「安全でないゲストログオンを有効にする」をダブルクリックします。 7.「有効」のチェックを「未構成」に切り替えて「OK」をクリックします。 8. 左側のツリー表示内の「コンピューターの構成」の下にある 「Windowsの設定」をクリックします。 9. 右側画面の「セキュリティの設定」をダブルクリックします。 10.「ローカルポリシー」をダブルクリックします。 11.「セキュリティオプション」をダブルクリックします。 12.「Microsoft ネットワーク クライアント: 常に通信にデジタル署名を行う」 をダブルクリックします。 13.「無効」にチェックを入れて「OK」をクリックします。 14. 確認画面が表示された場合には「はい」をクリックします。 15. PCを再起動してアクセスを確認してください。 【Windows11 Home】 1. キーボードのWindowsキーを押しながら、キーボードのRを押します。 2. 「regedit」と入力して「OK」をクリックします。 3. 変更を加える許可画面が出た場合は「はい」をクリックします。 4. 左側のツリー表示内の「HKEY_LOCAL_MACHINE」をダブルクリックします。 5. 表示された項目内の「SYSTEM」をダブルクリックします。 6. 表示された項目内の「CurrentControlSet」をダブルクリックします。 7. 表示された項目内の「Services」をダブルクリックします。 8. 表示された項目内の「LanmanWorkstation」をダブルクリックします。 9. 表示された項目内の「Parameters」をダブルクリックします。 10.表示された項目内に「AllowInsecureGuestAuth」が存在するか確認します。 ある場合 「AllowInsecureGuestAuth」をダブルクリックします。 「値のデータ」を「1」に変更して「OK」をクリックします。 無い場合 右側画面の何も書かれていない余白部分を右クリックして、表示された「新規」 をクリックして「DWORD (32 ビット) 値」をさらにクリックします。 「新しい値 #1」が追加されますので、名前を「AllowInsecureGuestAuth」 に書き換えます。 「AllowInsecureGuestAuth」をダブルクリックします。 「値のデータ」に「1」を入力して「OK」をクリックします。 11. 右側画面の項目内に「RequireSecuritySignature」が存在するか確認します。 ある場合 「RequireSecuritySignature」をダブルクリックします。 「値のデータ」を「0」に変更して「OK」をクリックします。 無い場合 右側画面の何も書かれていない余白部分を右クリックして、表示された「新規」を クリックして「DWORD (32 ビット) 値」をさらにクリックします。 「新しい値 #1」が追加されますので、名前を「RequireSecuritySignature」 に書き換えます。 「RequireSecuritySignature」をダブルクリックします。 「値のデータ」に「0」を入力して「OK」をクリックします。 12. PCを再起動してアクセスを確認してください。 |
|||||||||||||||||||||||||||||||||||||||||||||||||||||||||||||
| Q.Windows11 24H2 アップデート後 NASや複合機につながらない原因と対策は? |
|||||||||||||||||||||||||||||||||||||||||||||||||||||||||||||
| A.原因と対策は下記のリンクより別紙を開いてご参照下さい。 Windows11 24H2 アップデート後 NASや複合機につながらない原因と対策 ※上記を試しても、NAS接続時、ネットワークエラーが表示されてアクセス出来ない場合は、ホストの生成が うまくいっていない可能性があります。ファイルエクスプローラを起動して、アドレス欄にNASのIPアドレス を入力してアクセスできるか試して下さい。例)「\\192.168.1.205」と入力→エンターキーを押す。 場合によって資格認証を求められるので、NASのIDとPWを入力します。 ●各メーカーの初期IDとPWは「Q&Aパソコン(その他)」のページに記載しています。ご参照下さい。 NASの共有フォルダーへアクセスできれば、必要に応じてデスクトップにフォルダーのショートカット作成 及びネットワークドライブの作成を行って下さい。 |
|||||||||||||||||||||||||||||||||||||||||||||||||||||||||||||
| Q.ドメイン参加のWindows PCからWORKGROUP配下の共有フォルダーへアクセスができない? | |||||||||||||||||||||||||||||||||||||||||||||||||||||||||||||
| A.ドメイン参加しているPCから、コマンドプロンプトを開いて下記のコマンドを実行して見て下さい。 net use \\192.168.0.15 /user:administrator password 192.168.0.15 はWORKGROUP端末のIPアドレスで、 ユーザーが「administrator」で、パスワードが「password」という例です。 |
|||||||||||||||||||||||||||||||||||||||||||||||||||||||||||||
| Q.ネットワーク経由で 他のPC にアクセスできない | |||||||||||||||||||||||||||||||||||||||||||||||||||||||||||||
| A.共有設定を行って下さい。共有したいフォルダーのプロパティで、「Everyone」を追加して アクセス許可レベルを「読み取り」又は「読み取り/書き込み」に変更して共有します。次に 「ネットワークと共有センター」を開き、「共有の詳細設定の変更」で「パスワード保護共有」 を無効にします。 |
|||||||||||||||||||||||||||||||||||||||||||||||||||||||||||||
| Q.社内ネットワークに接続されているPC全てインターネットに繋がらないのですが? | |||||||||||||||||||||||||||||||||||||||||||||||||||||||||||||
| A.ネットワーク機器の障害が考えられます。ルータまたはHUBなどの電源を一度落として再起動を して見ましょう。それで繋がらない場合はネットワーク機器の故障が考えられますので、当社ま でお問い合わせ下さい。 |
|||||||||||||||||||||||||||||||||||||||||||||||||||||||||||||
| Q.Windows7で 2019/1/10 のWindowsアップデートをしてからネットワークスキャナーが使えなくなった? | |||||||||||||||||||||||||||||||||||||||||||||||||||||||||||||
| A.2019年1月10日のWindowsUpDate更新でネットワークに関する不具合が発生しているようです。 アンインストールすると改善される報告が多数あがっているようです。 アンインストール方法は下記の通りです。 「コントロールパネル」→「表示方法」「大きいアイコン」又は「小さいアイコン」→ 「プログイラムと機能」→「インストールされた更新プログラムを表示」→「・・・(KB4480970)・・・」 マウスで右ボタン→「アンインストール」→アンインストール後、PC再起動 |
|||||||||||||||||||||||||||||||||||||||||||||||||||||||||||||
| Q.Windows10でファイル共有ができなくなったのですが? | |||||||||||||||||||||||||||||||||||||||||||||||||||||||||||||
| A.設定を確認して下記の設定に変更をします。 1.「ネットワーク接続」→「ネットワークと共有センター」→「共有の詳細設定の変更」 ネットワーク探索を有効にする。 ファイルとプリンター共有を有効にする。 パスワード保護共有を無効にする。 2.アクセスさせたいユーザーの追加をする。 「コンピューターの管理」→「ローカルユーザーとグループ」→「新しいユーザー」 ①のユーザー名に、「USERNAME」 を入力してください。 ②のパスワードは、付けられている人は2箇所に入力を。 無しなら空欄でOK。 ③のチェックは外しておいてください。 ④にはチェックを入れてください。 そして 「作成」 をクリック。  共有したいフォルダを右クリックし、プロパティをクリックします。 |
|||||||||||||||||||||||||||||||||||||||||||||||||||||||||||||
| Q.Windows10 Creators Update後に ネットワークコンピューターが表示されなくなったのですが? |
|||||||||||||||||||||||||||||||||||||||||||||||||||||||||||||
| A.解決策 ①コントロールパネル→ プログラムと機能 → (左メニューの)「Windowsの機能の有効化または無効化」 → □ SMB 1.0/CIFS ファイル共有のサポート 全ての項目にチェックを入れる。 ②スタートボタン右クリック→コンピュータの管理→サービスにて、 下の名前のサービスを探し、「停止」していたら「開始」を押し、 スタートアップの種類を「手動」から「自動(遅延開始)」に変更します。 Computer Browser Function Discovery Provider Host Function Discovery Resource Publication Network Connections UPnP Device Host Peer Name Resolution Protocol Peer Networking Grouping Peer Networking Identity Manager ③スタートボタン右クリック→ファイル名を指定して実行→gpedit.mscを入力→OK ロ-カルグループポリシーエディターが開く→管理用テンプレート→ネットワーク →Lanman ワークステーション→安全でないゲストログオンを有効にする→「有効」チェック→OK ④プログラムの「コマンド プロンプト」を右クリックし、「管理者として実行」をクリックする。 以下のコマンドを入力する。 net config server /hidden:no ⑤PC を最新の状態にする。 PC を最新の状態にすることで、改善する可能性があります。 「設定」→「更新とセキュリティ」→「更新プログラムのチェック」→更新が検出された場合インストール PC再起動→更新がなくなるまで上記の手順を繰り返す。 ⑥フォルダを直接指定する。 ネットワーク上の共有したいコンピューターを直接指定しアクセスすることで改善する可能性があります。 [Windows PowerShell (管理者)(A)] →共有先の IP アドレスを「\\」の後に続けて入力します。 パスが表示されますので、パスをコピーします。 デスクトップ上で右クリックし、[新規作成(X)]→ [ショートカット(S)] をクリックします。 [項目の場所を入力してください(T):] 欄に先ほどコピーしたパスをペーストします。 ショートカット名を入力し [完了(F)] をクリックします。 作業後、ネットワーク上のコンピューターが表示されているか確認します。 |
|||||||||||||||||||||||||||||||||||||||||||||||||||||||||||||
| Q.Windows の ネットワーク一覧に自分のコンピュータ名を表示させない方法はあるの? | |||||||||||||||||||||||||||||||||||||||||||||||||||||||||||||
| A.解決策 プログラムの「コマンド プロンプト」を右クリックし、「管理者として実行」をクリックする。 以下のコマンドを入力する。 net config server /hidden:yes |
|||||||||||||||||||||||||||||||||||||||||||||||||||||||||||||
| Q.Windows10 Creators Update後に複合機からPCスキャンが使用できなくなったのですが? | |||||||||||||||||||||||||||||||||||||||||||||||||||||||||||||
| A.解決策 ①コントロールパネル→ プログラムと機能 → (左メニューの)「Windowsの機能の有効化または無効化」 → □ SMB 1.0/CIFS ファイル共有のサポート → □ SMBダイレクト 全ての項目にチェックを入れる。 ② 「ネットワークとインターネットの設定を開く」→「共有オプション」→「すべてのネットワーク」 →「パスワード保護共有」→「パスワード保護共有を無効にする」にチェックを入れる。 |
|||||||||||||||||||||||||||||||||||||||||||||||||||||||||||||
| Q.Windows10 Creators Update後に NASのネットワークアイコンが表示しなくなったのですが? |
|||||||||||||||||||||||||||||||||||||||||||||||||||||||||||||
| A.解決策 ① コントロールパネル→ プログラムと機能 → (左メニューの)「Windowsの機能の有効化または無効化」 → □ SMB 1.0/CIFS ファイル共有のサポート → □ SMBダイレクト 全ての項目にチェックを入れる。 ② コントロールパネル→ プログラムと機能 → (左メニューの)「Windowsの機能の有効化または無効化」 → ■Microsoftメッセージキュー(MSMQ)サーバー → ■をクリックして → □Microsoftメッセージキュー(MSMQ)サーバー にして、PCを再起動する。 |
|||||||||||||||||||||||||||||||||||||||||||||||||||||||||||||
| Q.ネットワークで共有フォルダーへアクセスすると毎回パスワードを求められるのですが? | |||||||||||||||||||||||||||||||||||||||||||||||||||||||||||||
| A.解決策 コントロール パネル→すべてのコントロール パネル項目→資格情報マネージャー 常設→「ログオンセッション」だった場合→「資格情報コンテナーから削除」 「Windows資格情報の追加」→「ネットワークアドレス」「ユーザー名」「パスワード」を入力→OK 常設が「エンタープライズ」になったら成功。
・エンタープライズ 資格情報は永続的に保持され、ユーザーがログオフした場合も、次回以降のログオン セッションでも 使用することが可能です。また、移動ユーザー プロファイルを使用している環境においては、他のコン ピューターに同一のユーザーでログオンした場合も、記憶した資格情報を使用することができます。 ・ローカル コンピューター 資格情報は永続的に保持され、ユーザーがログオフした場合も、次回以降のログオン セッションでも 使用することが可能です。しかしながら、移動ユーザー プロファイルの対象とはならないため、他のコン ピューターに同一のユーザーでログオンした場合は、記憶した資格情報を使用することができません。 ・ログオン セッション 資格情報は、現在のログオン セッションでのみ保持されます。ユーザーがログオフすると、格納した 資格情報は削除されます。 |
|||||||||||||||||||||||||||||||||||||||||||||||||||||||||||||
| Q.NASへアクセスするとID・PWを求められ、入力するが共有フォルダーを開けない? | |||||||||||||||||||||||||||||||||||||||||||||||||||||||||||||
| A.解決策 NASの共有フォルダーのアクセス制限設定が「有効」になっている可能性があります。 NASのWeb設定より、アクセス制限設定を「無効」にして下さい。 ※設定方法につきましては、各メーカーのNASの取扱説明書を参照して下さい。 ※各メーカーのNASのデフォルトID・PWは「Q&Aパソコン その他」をご覧下さい。 |
|||||||||||||||||||||||||||||||||||||||||||||||||||||||||||||
| Q.ファイルサーバーへアクセスしようとしたら IPアドレスではOKですがサーバー名ではNGなのですが? |
|||||||||||||||||||||||||||||||||||||||||||||||||||||||||||||
| A.解決策 「名前解決」でサーバー名とIPアドレスの関連付けを行うことで解決する場合があります。 ①サーバー名とIPアドレスを確認します。 ②サーバー名とIPアドレスが確認できたら、C:\Windows\System32\drivers\etc の中にある 「hosts」ファイルに「コンピュータ名とIPアドレスを関連付ける」記述を行います。 ③hosts」ファイルを「メモ帳」で開き、そのテキストデータ最下部にアクセスしたいIPアドレスと サーバー名を書き込んで上書き保存します。 IPアドレス サーバー名 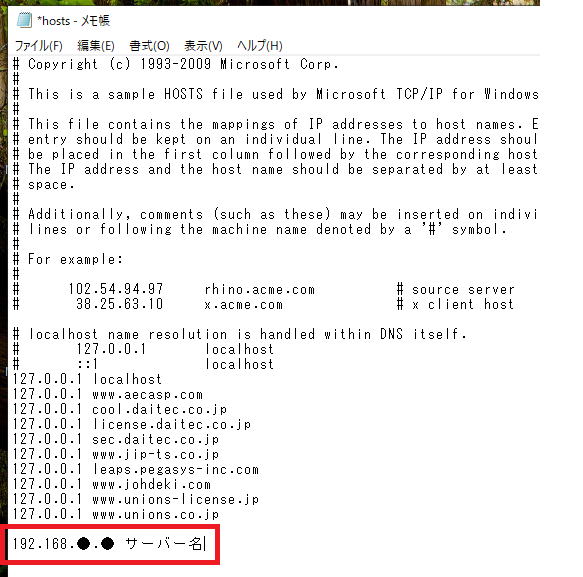 hostsファイルに記述しても名前解決出来ない場合、もう一つの手段としてNetBIOS系の「lmhosts」を 使用すると解決できる場合があります。 このlmhostsはhostsファイルと同じフォルダに「lmhosts.sam」というサンプルファイルで存在して いますので、これを修正して使用します。 まずメモ帳などで開き、最下部あたりに以下書式で記入します。 IPアドレス サーバー名 #PRE |
|||||||||||||||||||||||||||||||||||||||||||||||||||||||||||||
| Q.Windows10のエクスプローラの[ネットワーク]にPCが表示されない? | |||||||||||||||||||||||||||||||||||||||||||||||||||||||||||||
| A.解決策 ※下記の2つの項目を実施する。 ①[コントロールパネル]→[プログラムと機能]→[Windowsの機能の有効化または無効化]→ [SMB 1.0/CIFSファイル共有のサポート]→チェックを入れて[OK]を押す。 ②Windows管理ツールの[サービス]→「Function Discovery Resource Publication(FDResPub)」 →「自動(遅延開始)」又は「自動」を選択→「開始」ボタンをクリックする。 ③上記のサービスを開始しても未だ見えない場合は、ホスト一覧生成しているPCのネットワーク取得が うまくいっていない可能性がありますので、一旦、全部のPCとネットワーク周辺機器を再起動して 下さい。 |
|||||||||||||||||||||||||||||||||||||||||||||||||||||||||||||
| Q.マスターブラウザとは何ですか? | |||||||||||||||||||||||||||||||||||||||||||||||||||||||||||||
| A.回答 マイネットワークに表示されるコンピュータは「マスターブラウザ」が管理しています。 優先順位の高いOSがマスターブラウザになりますが、同じ優先順位の場合、起動する 順番によって、変ってしまいます。又、マスターブラウザがLAN上の全PCを認識する為 のタイムラグ等もあり、起動後しばらく時間がかかります。 |
|||||||||||||||||||||||||||||||||||||||||||||||||||||||||||||
| Q.マスターブラウザのPCを特定する方法はありますか? | |||||||||||||||||||||||||||||||||||||||||||||||||||||||||||||
| A.回答 コマンドプロンプトを開きます。 ①「nbtstat -n」と入力してエンターキーを押します。 出力結果に、__MSBROWSE__ が含まれる場合、マスターブラウザのPCです。 ②「net view」と入力してエンターキーを押します。 コンピュータ名の一覧を表示できます。 ③「nbtstat -a <コンピュータ名> 」と入力してエンターキーを押します。 出力結果に、__MSBROWSE__ が含まれる場合、マスターブラウザのPCです。 ④「nbtstat -A <IPアドレス>」と入力してエンターキーを押します。 出力結果に、__MSBROWSE__ が含まれる場合、マスターブラウザのPCです。 |
|||||||||||||||||||||||||||||||||||||||||||||||||||||||||||||
| Q.自分のPCをマスターブラウザにならないようにする方法はありますか? | |||||||||||||||||||||||||||||||||||||||||||||||||||||||||||||
| A.回答 ①<スタート>メニューから<ファイル名を指定して実行>を選択。 「名前」に「regedit」と入力後 <OK>ボタンをクリックする。 ②レジストリエディタが起動したら、 HKEY_LOCAL_MACHINE\SYSTEM\CurrentConrolSet\Services\Browser\Parameters までキーをたどって開く。 ③ここから各サブキーを開き、文字列値「MaintainServerList」をダブルクリックする ④値のデータを「Auto」から「No」に変更し、<OK>ボタンをクリック。 ⑤レジストリエディタを終了し、Windows を再起動する。 |
|||||||||||||||||||||||||||||||||||||||||||||||||||||||||||||
| Q.自分のPCをマスターブラウザにする方法はありますか? | |||||||||||||||||||||||||||||||||||||||||||||||||||||||||||||
| A.回答 ①<スタート>メニューから<ファイル名を指定して実行>を選択。 「名前」に「regedit」と入力後 <OK>ボタンをクリックする。 ②レジストリエディタが起動したら、 HKEY_LOCAL_MACHINE\SYSTEM\CurrentConrolSet\Services\Browser\Parameters までキーをたどって開く。 ③ここから各サブキーを開き、文字列値「IsDomainMaster」をダブルクリックする ④値のデータを「FALSE」から「TRUE」に変更し、<OK>ボタンをクリック。 ⑤レジストリエディタを終了し、Windows を再起動する。 |
|||||||||||||||||||||||||||||||||||||||||||||||||||||||||||||
| Q.有線LANと無線LANではインターネット接続できるが、 無線のみだとNASやプリンターに接続できない? |
|||||||||||||||||||||||||||||||||||||||||||||||||||||||||||||
| A.解決策 有線ルータと無線ルータを設置しているかご確認下さい。 ※一体型ルータ(無線LAN内臓ルータ)のみの設置の場合は、ルータ内容の設定と思われますので 一体型無線ルータの説明書を参照の上、再設定を行って下さい。 有線ルータから無線ルータへ接続されている場合、無線ルータのモードを確認して下さい。 ルータモードになっている場合は、無線で接続する場合、違うセグメントでIPアドレスが振られている 可能性があります。(例 / 有線ルータ:192.168.0.15 無線ルータ:192.168.11.15 等) 無線ルータのモードをAP(アクセスポイント)モードに切り替えPC接続後、IPアドレスを確認して下さい。 ※モードの切り替えは、本体の側面等のSW又はWeb設定による内部SWで行います。 詳しくは無線ルータの説明書をご参照下さい。 |
|||||||||||||||||||||||||||||||||||||||||||||||||||||||||||||
| Q.Windows10で現在WiFi設定されている暗号化キーを確認する方法はありますか? | |||||||||||||||||||||||||||||||||||||||||||||||||||||||||||||
| A.解決策 「スタート」→「設定」→「ネットワークとインターネット」→「アダプターのオプションを変更する」 →「WiFi」を右クリック→「状態」→「ワイヤレスのプロパティ」→「セキュリティ」 →「パスワード文字を表示する」→チェック→パスワード表示 ※確認する場合は、WiFiが必ず有効状態である事を確認して下さい。 |
|||||||||||||||||||||||||||||||||||||||||||||||||||||||||||||
| Q.WiFiの電波が弱くて接続が不安定なのですが何か良い方法はありますか? | |||||||||||||||||||||||||||||||||||||||||||||||||||||||||||||
A.解決策
|
|||||||||||||||||||||||||||||||||||||||||||||||||||||||||||||
| Q.WiFiの暗号化の規格について教えて? | |||||||||||||||||||||||||||||||||||||||||||||||||||||||||||||
| A.回答 【暗号化の種類】 ・WEP方式・・・広く普及している規格ですが、WEPキーの暗号化解析ソフトがインターネット上で 出回っているため、セキュリティー強度が低くなっています。 ・AES方式(WPA-PSK) ・・・暗号化方式(RC4)を抜本的に見直した高度な暗号化方式。現時点で解読方法 は存在していません。 ・TKIP方式(WPA-PSK) ・・・暗号化キーを生成する乱数列を48bitに強化。解読を困難なレベルまで強化。
・プリシェア-ドキー(PSK)方式による暗号化 アクセスポイントに設定された一つの暗号化キーを複数のクライアントで共通して使う方法。 管理は簡単だが、一度、外部に暗号化キーが漏れるとセキュティーホールになる。 ・認証方式による暗号化 ユーザー認証を行い、認証される都度個別に暗号化キーを発行する方式。 暗号化キーの流出の可能性は低くなるが、認証システムの導入が必要になる。 例)IEEE802.1X/EAP+RADIUS認証サーバー(バッファロー製品参考)  |
|||||||||||||||||||||||||||||||||||||||||||||||||||||||||||||
| Q.バッファローの無線LANルータについているAOSSボタンって何? | |||||||||||||||||||||||||||||||||||||||||||||||||||||||||||||
| A.回答 AOSSとは、パソコン周辺機器メーカーバッファローが開発した、無線LANの自動設定システム のことで、 AOSSに対応する機器同士なら、それぞれの機器のAOSSボタンを押すだけで簡単に 接続設定が完了できます。ただし、AOSSに非対応の製品を接続させる場合や設定後の設定変更 などは手動で行わなければなりません。最近ではスマートフォンなどに対応させた「AOSS2」を 搭載した機器が販売されています。  |
|||||||||||||||||||||||||||||||||||||||||||||||||||||||||||||
| Q.NASのネットワークアイコンが見えない。見えるようにしてアクセスする方法は? |
|||||||||||||||||||||||||||||||||||||||||||||||||||||||||||||
| A.回答 まとめ(一連による設定作業) 下記の設定による一連作業が必要です。 1. 共有の詳細設定の変更 「ネットワーク接続」→「ネットワークと共有センター」→「共有の詳細設定の変更」 ネットワーク探索を有効にする。 ファイルとプリンター共有を有効にする。 パスワード保護共有を無効にする。 2. サービスの設定変更 ① コントロールパネル→ プログラムと機能 → (左メニューの)「Windowsの機能の有効化または無効化」 → □ SMB 1.0/CIFS ファイル共有のサポート 全ての項目にチェックを入れる。 ② スタートボタン右クリック→コンピュータの管理→サービスにて、 下の名前のサービスを探し、「停止」していたら「開始」を押し、 スタートアップの種類を「手動」から「自動(遅延開始)」に変更します。 Computer Browser Function Discovery Provider Host Function Discovery Resource Publication Network Connections UPnP Device Host Peer Name Resolution Protocol Peer Networking Grouping Peer Networking Identity Manager ③ スタートボタン右クリック→ファイル名を指定して実行→gpedit.mscを入力→OK ロ-カルグループポリシーエディターが開く→管理用テンプレート→ネットワーク →Lanman ワークステーション→安全でないゲストログオンを有効にする→「有効」チェック→OK ④ プログラムの「コマンド プロンプト」を右クリックし、「管理者として実行」をクリックする。 以下のコマンドを入力する。 net config server /hidden:no 3. hostsファイルの編集 ※NASのIPアドレスを固定する場合に行って下さい。 「名前解決」でサーバー名とIPアドレスの関連付けを行うことで解決する場合があります。 ①サーバー名とIPアドレスを確認します。 ②サーバー名とIPアドレスが確認できたら、C:\Windows\System32\drivers\etc の中にある「hosts」ファイルに「コンピュータ名とIPアドレスを関連付ける」記述を行います。 ③hosts」ファイルを「メモ帳」で開き、そのテキストデータ最下部にアクセスしたいIPアドレスと サーバー名を書き込んで上書き保存します。 IPアドレス サーバー名 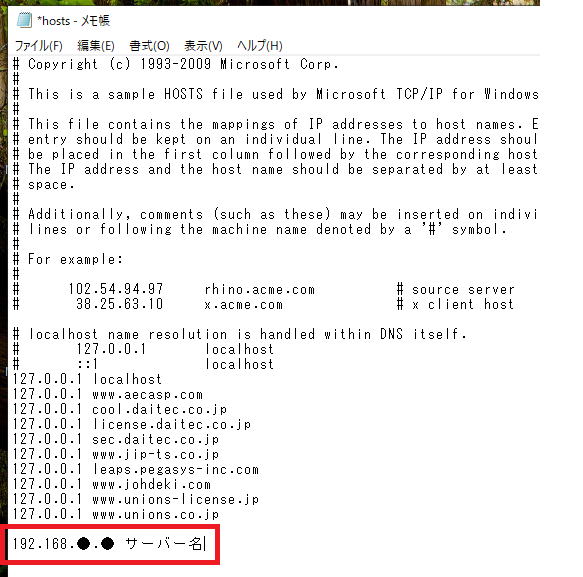 hostsファイルに記述しても名前解決出来ない場合、もう一つの手段としてNetBIOS系の 「lmhosts」を使用すると解決できる場合があります。 このlmhostsはhostsファイルと同じフォルダに「lmhosts.sam」というサンプルファイルで 存在していますので、これを修正して使用します。 まずメモ帳などで開き、最下部あたりに以下書式で記入します。 IPアドレス サーバー名 #PRE 4. 資格情報マネージャーの追加 ①NASにアクセスして空きIPアドレスにNASのIPアドレスを固定IP設定する。 ※IPアドレス設定方法は、NASの取扱説明書をご参照下さい。 ②コントロール パネル→すべてのコントロール パネル項目→資格情報マネージャー →Windows資格情報→Windows資格情報の追加 【追加する項目①】※追加例 ・インターネットまたはネットワークのアドレス \\LS210D1CD\share ← \\「NASホスト名」¥「共有フォルダー名」 ・ユーザー名 root ← NASアクセスID ・パスワード Password ← NASアクセスPW 【追加する項目②】※追加例 ・インターネットまたはネットワークのアドレス \\192.168.0.15\share ← \\「NASの固定IPアドレス」¥「共有フォルダー名」 ・ユーザー名 root ← NASアクセスID ・パスワード Password ← NASアクセスPW ※NASのIPアドレスを固定した場合は、追加項目①②とも設定しておいた方良いと思います。 NASのIPアドレス設定がDHCPの場合は追加項目①のみの設定とします。 5. NASのアクセス制限設定の有無を確認する。 NASの共有フォルダーのアクセス制限設定が「無効」になっているか確認する。 「有効」になっている場合、NASのWeb設定よりアクセス制限設定を「無効」にして下さい。 ※設定方法につきましては、各メーカーのNASの取扱説明書を参照して下さい。 6. PC及びネットワーク機器の再起動 上記の設定でネットワーク上にNASがまだ見えてこない場合は、一旦、全てのPC、 ネットワーク機器 の電源を落として再起動して下さい。起動したら少し置いて確認を して下さい。 7. ネットワークホスト生成に影響を及ぼしている機器の特定 ネットワークに参加している機器をネットワークから1台づつ外して、外した後にネットワーク 更新を行い、ネットワークホスト生成に影響している機器を特定する。特定できた場合は、 機器の設定、FW更新、FW書換、機器の交換、ネットワークからの切り離し等を行って改善を図る。 当社で過去にあった事例(NASのアイコンがでてこない) ・海外仕様のNASがlocal Masterとなっており、SSHにて設定情報をエディッタで書換作業を 行ったが書換えができず、このNASの電源を入れるとネットワークアイコンが消える。 現在は、このNASは壊れて、違う国内メーカーのNASに交換して解消しています。 ・室内用Webカメラの調子が悪くなり、電源を入れ直すと正常動作していたが、ある時期から このWebカメラの電源を入れるとネットワークアイコンが消えるようになった。カメラ設定 変更を行うも状況改善せず。このカメラをネットワークから外して現在は解消しています。 8. Windows10の Fall Creators Update(バージョン1709)以降のセキュリティ強化 Fall Creators Update(バージョン1709)以降は匿名認証がデフォルトでは 無効になりました。 NASのフォルダ設定で、どのPCからも接続できるようにアクセス権限なしの 設定では接続が出来ない場合があります。 ①NASの設定変更(フォルダに対してアクセス制限)を行う NASにアクセスした時に、設定したユーザ名、パスワードを入力をして Windows資格情報の追加にチェックを入れて保存する。 ②パソコンの設定変更(レジストリの変更)を行う レジストリエディターを使って下記階層の値を変更します。 キー:HKEY_LOCAL_MACHINE\SYSTEM\CurrentControlSet\Services \LanmanWorkstation\Parameters 名前:AllowInsecureGuestAuth データ:1(有効) 9. ネットワークドライブを切断する。 「ネットワークパスが見つかりません(0x80070035)」等の表示がでてアクセスできない。 アクセスするホスト及びNAS等のネットワークドライブを作成し接続している場合、 ネットワークドライブを切断して見る。切断して再起動後、ネットワークアイコンの表示又は アクセスが出来るようになる場合がある。 10. 資格認証のログインID・PWが違うと表示される。 資格認証のログイン画面がでるが、アクセス側のログインID・PW情報を入力しても ID・PWが違うとでる。 IDに「Administrator」と従来のPWを入力することでアクセスできる場合があります。 ※項目4で追加した資格情報は削除して、ログイン画面でID・PW入力、記憶にチェックを入れる。 11. デフォルトゲートウェイのIPアドレスでアクセスを実行して見る。 エクスプローラのアドレス欄に「デフォルトゲートウェイのIPアドレス」を直打ちして見る。 例)「\\192.168.0.1」 デフォルトゲートウェイはwindowsキー+R、cmdと入力、コマンドプロンプトでipconfigと 入力すれはわかります。 12. 接続できないPCのWindowsUpdateを実施して見る。 Windows10でアクセス出来ないPCのWindowsUpdateを実施する事でアクセス できるようになる事があります。 |
|||||||||||||||||||||||||||||||||||||||||||||||||||||||||||||