リモートアクセス設定について
| ■リモートによるパソコンの診断を行います。(診断・設定・修復) | |
| 無料で遠隔操作ができるソフトをダウンロード及びインストールを行って下さい。※無料は個人使用のみ | |
| ■AnyDeskを利用する方法 | |
| ① パソコンのブラウザー(EdgeやIE11又はChromeなど)で、「Anydesk」と検索します。 | |
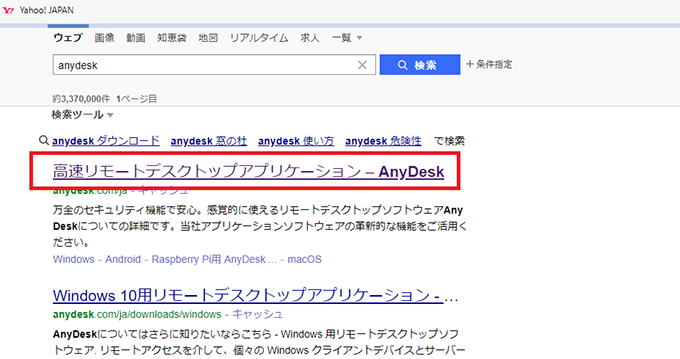 | |
| ② 「無料ダウンロード」をクリックして、「保存」→「実行」をクリックします。 | |
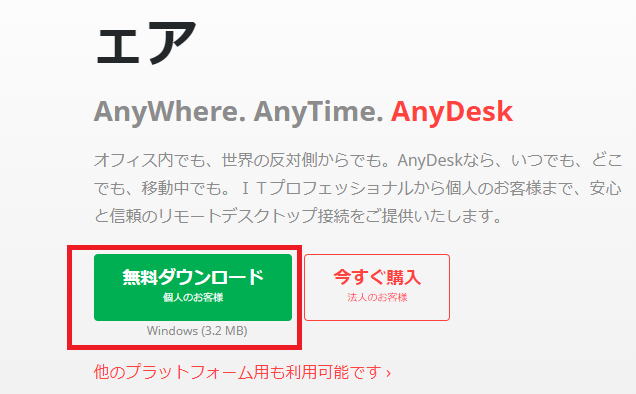 | |
| ③ 「このデバイスにAnydeskをインストール」をクリック、インストール終了後、「始めましょう」 をクリックします。 | |
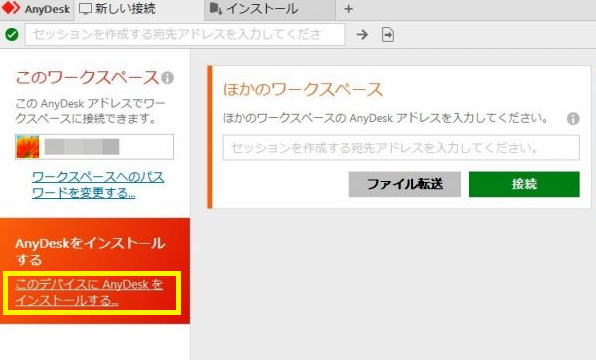 | |
| ④ このワークスペースのアドレス(数字)をお電話又はメールにてお知らせ下さい。 デスクトップのAnyDeskのアイコンをクリックして起動します。 (AnyDeskが起動していない場合) | |
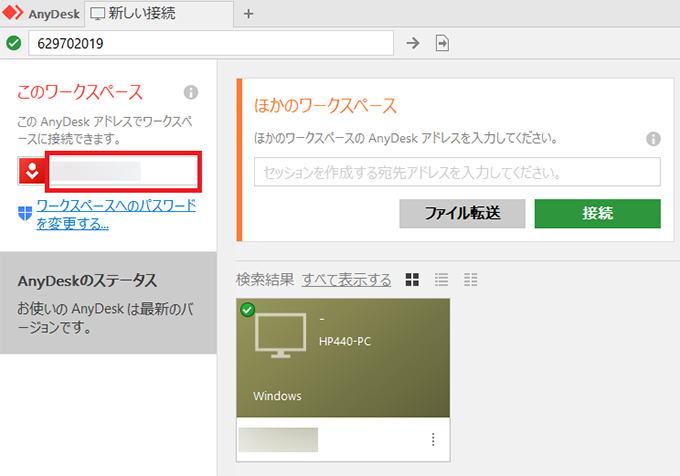 | |
| ⑤ リモートアクセスをします。遠隔操作のアクセス承認の画面が開きますので、「承諾」ボタンを クリックします。 | |
| ⑥ リモートアクセス作業を行いますので、折り返しご連絡するまでお待ちください。 | |
| ■TeamViewerを利用する方法 | |
| ① パソコンのブラウザー(EdgeやIE11又はChromeなど)で、「Teamviewer」と検索します。 | |
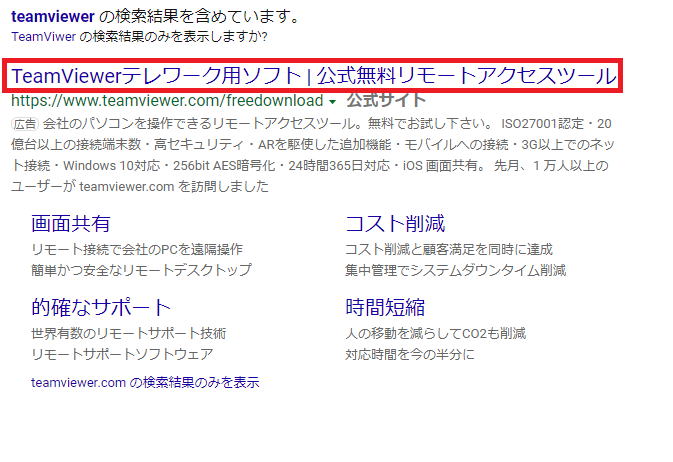 | |
| ② 「ダウンロード」ボタンをクリックして、「TeamViewerをダウンロード」をクリックします。 | |
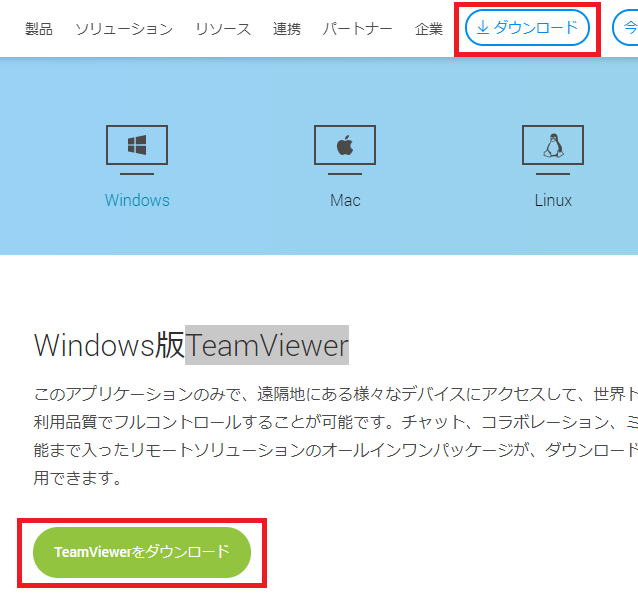 | |
| ③ダウンロードされた 「TeamViewer_setup.exe」をクリックしてPCへインストールをします。 | |
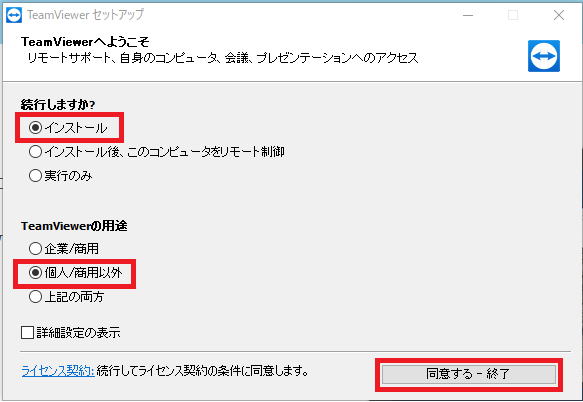 | |
| ④ セットアップされた「TeamViewer」を起動して、「使用中のID」と「パスワード」をお知らせ下さい。 | |
| ※パスワ-ドは、TeamViewerを起動ごとに自動変更されます。 | |
| デスクトップのTeamViewerのアイコンをクリックして起動します。(TeamViewerが起動していない場合) | |
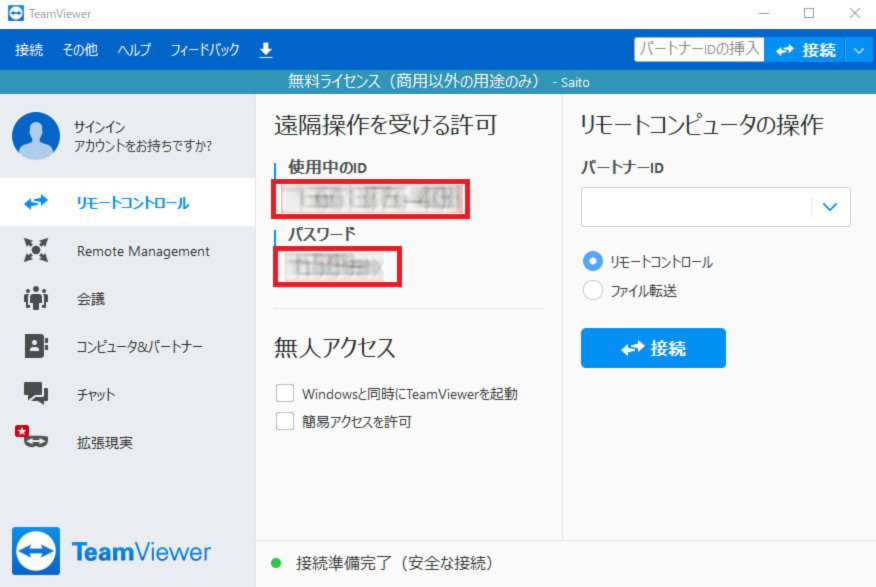 | |
| ⑤ リモートアクセスをします。 | |
| ※再リモート接続又はPC再起動時に「TeamViewer」の起動のお願いと「パスワード」をお聴きいたします。 | |
| ⑥ リモートアクセス作業を行いますので、折り返しご連絡するまでお待ちください。 | |







