 |
2024年12月31日でWindowsメールが送受信出来なくなります。 
Windows11とWindows10でOutlook(NEW)が無料提供され、Windowsメールが使用出来なくなります。
Windpwsメールを使用している場合、Outlookアプリをダウンロードして、Outlook(NEW)への移行を
行って下さい。
【置き換わるソフト】
・Windows標準のメールアプリ
・カレンダー
・Peopleの各アプリ
Outlook(NEW) のダウンロードはこちらから
※Winodws11 23H2移行のバージョンは自動インストールされています。
Officeに含まれるOutlook(Clasiic)は、Office2024では2029年でサポート終了し、Outlook(NEW)へ
統合される見込みです。現段階でOffice2021プリインストールではOutlook(NEW)が提供されます。
|
 |
今年(2024年)、Windows11 Ver.24H2がリリースされます。
リリースは今秋の予想と思われます。主な新機能は下記のとおりとなります。
・省エネ機能
・スクロール可能なクイック設定
・Wi-FiパスワードとQRコード
・7-Zip、tar形式のアーカイブ作成機能
・Windowsで保護された印刷
・設定ページの変更
現在テスト中の最新版Windows 11 24H2(ビルド25905)は「POPCNT」と呼ばれる命令を
サポートしていない古いプロセッサーでの起動を拒否すると報告しています。CPU命令は
「SSE4a」(AMD Barcelona以降)または「SSE4.2」(Intel Nehalem、第1世代Coreプロ
セッサー以降)に搭載されているようで、2010年以前に製造されたCPUでは「Windows 11
バージョン 24H2」が利用できないということになります。
|
 |
OneDrive使用上の注意点 
OneDriveはMicrosoftが提供するオンラインストレージサービスです。
Windows10/Windows11では標準でOneDriveが組み込まれており、Microsoftアカウントと
連携すれば無料で5GBまで利用可能です。有料サービスのMicrosoft365を利用すると保存容量
が1TBまで利用可能となります。OneDriveはオンラインストレージサービスの為、実際のデー
タはクラウド上に保存されています。Microsoftアカウントとの連携によって、OneDrive用の
ローカル保存領域(デフォルトは C:\ユーザー\(ユーザ名)\OneDrive)にファイルをダウンロ
ードしてきます。ローカル保存領域のファイルが更新された場合は、自動的にクラウド側の情
報へ同期するという仕組みです。
OneDriveのデータ保存で、データ喪失などの不具合を起こす例として下記の場合が考えられ
ます。
①1つのMicrosoftアカウントを複数人で同時に利用する(使い回し)
Microsoftアカウントが同時に稼働すれば、ローカル領域が多重に管理され、データのデグレ
ーションやデータの破損・喪失の可能性につながります。
②新しいPCに入れ替えた場合
新しいPCに移行した際は、OneDriveの同期が完了するまで、保存先を変えるなどの設定変
更をしないようにしてください。
③複数のWindowsPCで同一Microsoftアカウントを利用する場合
複数のWindowsPCを利用する場合、解決策としてOneDriveをメインPCの1台だけにして他
のPCではOneDriveを無効にする、PSTファイル(Outlook)のような管理データの保存先をド
キュメントフォルダ以外に変更するなどの対策をしてください。
④ネットワーク障害などでインターネットが使えないとファイルにアクセスできなくなる。
インターネットが接続できない場合、データへアクセスできなくなります。重要なファイル
であればさらに別のクラウドストレージサービスや外付けUSB、NASなどに保存することを
お勧めいたします。
|
 |
| Windows11がリリースされました。 |
次期OSの見送りを発表していたMicrosoftですが、急遽,、Windows11をリリースする事を発表いたしました。アップグレードのロールアウト計画は現在策定の最終段階ですが、2021
年後半に開始し、2022 年にかけて行う予定です。デバイスによって具体的なタイミングが異なります。機能によっては特定のハードウェアが必要です。Windows
11 を PC にインストールするための基本要件は下記の通りです。
| プロセッサ |
1 ギガヘルツ (GHz) 以上で 2 コア以上の64 ビット互換プロセッサまたは System
on a Chip (SoC) |
| RAM |
4 ギガバイト (GB) |
| ストレージ |
64 GB 以上の記憶装置 |
システム
ファームウェア |
UEFI、セキュア ブート対応 |
| TPM |
トラステッド プラットフォーム モジュール (TPM) バージョン 2.0 |
| グラフィックス カード |
DirectX 12 以上 (WDDM 2.0 ドライバー) に対応 |
| ディスプレイ |
対角サイズ 9 インチ以上で 8 ビット カラーの高解像度 (720p) ディスプレイ |
インターネット
接続と
Microsoft
アカウント |
Windows 11 Home Edition を初めて使用するとき、デバイスのセットアップを完了するには、インターネット接続とMicrosoft アカウントが必要です。
Windows 11 Home の S モードを解除する場合も
インターネット接続が必要です。
S モードの詳細はこちらをご覧ください。
すべての Windows 11 エディションで、更新の実行、ダウンロード、一部の機能を使用するために、インターネットのアクセスが必要となります。一部の機能を利用するにはMicrosoftアカウントが必要です。
|
■ Windows11 (Ver.23H2) のダウンロードはこちらから
|
|
|

|
数年ごとに新らしいOSをリリースしてきたMicorsoftだが、Windpws10が最後のWindowsになると明言しており、次のWindowsのリリースはないという事です。Windowsの新しいバージョンはもう登場しないというわけではなく、あくまで『Windows10』という名称はそのままで、Windowsアップデートを用いて最新機能の追加やセキュリティのアップデートが行われるということです。但し、半永久的にアップデートできるわけではなく、プロセッサー要件の変更や搭載される機能の追加や削除でハードウェアの更新が必要となる可能性があります。AppleのOS X のよう手法を採用する見込みで、今後、OSパッケージの収益を上げる事ができなくなるため、
サブスクリプション化やエコシステム構築などによる収益化に向かうと予想されます。
|
|
 |
|
■無償アップグレードは2016年7月29日で終了しています。(まだ出来る方法を公開...) |
|
■米国のマイクロソフト公式サイトで無償アップグレード可能。
又は瑕疵保証にて実行可能。 |
|
■マイクロソフト公式サイト Windows10アップグレード |
|
https://www.microsoft.com/en-us/accessibility/windows10upgrade |
| ■下記のファイルをダウンロードしてセットアップを実行 (瑕疵保証) |
| MediaCreationTool1809 (Version 1809 ) |
| MediaCreationTool1903 (Version 1903 ) |
| MediaCreationTool1909 (Version 1909 ) |
| MediaCreationTool2004 (Version 2004 ) |
| MediaCreationTool20H2 (Version 20H2 ) |
| MediaCreationTool21H1 (Version 21H1 ) |
| MediaCreationTool21H2 (Version 21H2 ) |
| MediaCreationTool22H2 (Version 22H2 ) 最新版 |
上記のツールをダウンロードして実行すると、
Windows10のダンロードとアップグレードが出来ます。
※Micorsoft 瑕疵保証のため、通告なしにサービス提供が打ち切られる場合があります。
|
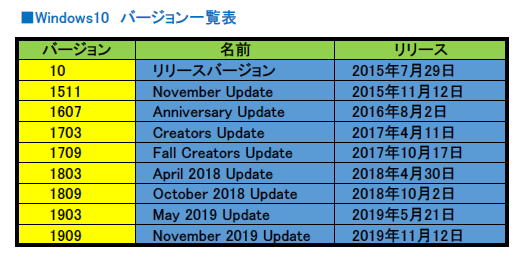 |
|
|
|
※ご使用環境によっては、アップグレードできない場合があります。 |
|
※Windows10アップグレードによるトラブルは自己責任でお願いいたします。 |
|
※不具合が発生した場合は30日以内であれば、前のOSに戻す機能があります。
(Windows10の機能) |
|
※アップグレードには数時間かかります。途中で電源は絶対落とさないように
して下さい。 |
|
※アップグレード後の動作が非常に遅い場合があります。電源を入れて、しばらく
様子を見て下さい。 |
|
(メンテナンスモードが作動して遅くなる場合があります。3~4時間くらいか
かる場合があります。) |
(当社では、メンテナンスモードを抜けると非常に快適に動作するようになり
ました。) |
|
 |
|
■スタートアップ修復が起動してOS起動しない時のために、準備をしときましょう! |
|
・正常な状態の時に、予め「システム修復ディスク」を作成しておく。 |
|
「スタート」→「メンテンナンス」→システム修復ディスクの作成 |
|
■スタートアップ修復画面が終了しない又は繰り返す。 |
|
・予め作成しておいた「システム修復ディスク」をCD/DVDドライブにいれて、
CDディスクより起動します。 |
|
・ここで、Cドライブ Windows7が一覧にあるか確認します。もし表示がない場合は
又はDドライブなどの認識している場合は、MBRの破損またはパティーション管理が
破損しています。 |
|
|
|
確認方法としては、違うPCにHDDを接続して「管理ツール」→「コンピュータ管理」
→「ディスク管理」で、接続ディスクが「RAW」認識している場合は、上記にあた
ります。 |
|
|
|
再度のスタートアップ修復は避けて下さい。再実行により悪化する場合があります。 |
|
MBRの修復、パーティション管理の修復を行って下さい。
(TestDisk等のフリーソフト又は有料ソフト使用) |
|
・Cドライブ Windows7が一覧にある場合委は、スタートアップ修復を実行します。
終了するまで待ちます。 |
|
・正常に修復した場合は、再起動して起動するか確認します。 |
|
・「修復ができませんでした」が表示された場合は、「×」で終了して、システム復元
を実行します。 |
|
・復元ポイントを選んで実行し、正常にシステム復元が完了したら再起動して起動
確認します。 |
|
・復元できませんでしたの表示がでたら、違う復元ポイントを選んで再度実行します。 |
※以上が一連の修復の流れになります。修復できる保証はありませんが、一度、試す価値は
あります。 |
|
 |
|
■通知領域のカスタマイズ設定を行ってもアイコンの削除表示ができない場合はお試しください。 |
|
 |
- スタートメニューの検索ボックスに「regedit」と入力して Enterキーを押します。
- レジストリ エディターの画面左側のツリーで下記のキーを捜します。
- HKEY_CLASSES_ROOT→Local Settings→Software→Microsoft→Windows→CurrentVersion→TrayNotify
- 画面右側の IconStreams と PastIconsStream を、頭に「#」をつけるなどして名前を変えます。
- レジストリエディターを終了して、PCを再起動します。
|
|
|
注意)HKEY_CLASSES_ROOT 以下のキーなので、設定変更は全ユーザーに影響があります。 |
|
|
レジストリの編集ですので、自己責任でお願いいたします。ご心配の方はレジストリのバックアップを忘れに行って下さい。 |
|
 |
|
|

Windows XP、Windows Vista、Window 7、Winwows 8、8.1 |
| ■主な原因 |
| |
1. ウィルスやスパイウェアなどに感染して遅くなっている場合。 |
|
|
|
| |
3. パソコンのスペックが最新プログラムに追いついていない場合。 |
|
| ■解決方法 |
| |
1. ウィルスやスパイウェアなどに感染して遅くなっている場合。 |
|
| |
■ウィルススキャン、マルウェア駆除ソフトでPCをスキャンチェックをする。 |
|
|
|
|
|
| |
■CPUファン、電源ユニットファン、排気口などの清掃を行う。
(熱対策/CPU負荷によるパフォーマンス低下防止) |
|
| |
■不要ファイルの削除、レジストリーの再構築を行う。 |
|
|
|
| |
■HDDのエラーチェックを行う。デフラグ(最適化)を行う。 |
|
| |
ローカルディスク(X:)→右クリック「プロパティ」→「ツール」
→「エラーチェック」→「最適化」 |
X:任意のドライブ |
|
| |
3. パソコンのスペックが最新プログラムに追いついていない場合。 |
|
| |
■Windowsを起動する際に同時に立ち上がるソフトやアプリケーションが多い。
(常駐プログラムが多い) |
|
| |
常駐プログラムを減らす→「スタート画面」→「ファイル名を指定して実行」→「msconfig」入力→ |
| 「Enterキー」→起動する必要がないソフトからチェックを外す。 |
|
|
|
|
「スタート画面」→「コントーロパネル」を開く→「プログラムの追加と機能」を開く→ |
| 不要なアプリケーションを削除する。 |
|
| |
■セキュリティソフトをアップグレードする。(最新版に更新/日々軽くなってきています。) |
|
|
|
| |
搭載メモリーが少ない場合は、メモリー増設によってWindows高速化に一番効果が現れます。 |
|
|
■古いパソコンであれば、新しいパソコンへ買い替える。 |
|
|
ご予算があるのであれば、新しいパソコンのご購入をお勧めいたします。 |
| 古いパソコンのCPUアップやメモリー増設、HDDの換装などにお金を掛ける予算があるであれば、 |
| 最近のパソコンは価格自体お手軽な金額となってきていますので、新しいパソコンを購入した方が、 |
| コストパフォーマンスやスピードパフォーマンスは格段に向上しています。 |
|
|
 |
| ■突然のSTOPエラー表示!主な原因と対策方法について |
| |
会員専用ページにて一覧を公開中!会員登録未登録の方は、お問い合わせページにてお申込み下さい。 |
|
|
|
|
 |
|
| ■マルウェアについて |
| 「マルウェア」という用語には、コンピュータやネットワークに損害を与える悪質なソフトウェアがすべて含まれます。マルウェアには、ウィルス、ワーム、スパイウェア、トロイの木馬など、さまざまな種類があります。 |
|
| サイトやパソコンがマルウェアに感染すると、フィッシング サイト(ユーザーから個人情報やクレジット
カード情報を不正に引き出すためのサイト)などの悪質なコンテンツのホストに利用される場合があります。 |
|
| ハッキングされたサイトは、ハッカーに勝手に操作されてしまう場合もあります。 |
|
|
|
| ■サイトが感染しているかどうかを知る方法 |
|
| ウェブサイトの安全性を無料でチェック(gredでチェック) |
| http://check.gred.jp/WebscanAction.action |
| ・当社サイトのチェック結果 |
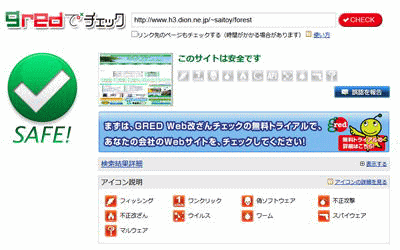 |
 |
| マイクロソフト Windows 7 のサポートが2020 年 1 月 14 日 (日本時間) をもって終了いたします。 |
 |
| マイクロソフト Windows Vista のサポートが2017 年 4 月 11 日 (日本時間)
をもって終了しました。 |
 |
| マイクロソフト Office 2007 のサポートが2017 年 10 月 10 日 (日本時間)
をもって終了しました。 |
 |
|
マイクロソフト Windows XP のサポートが2014 年 4 月 9 日 (日本時間) をもって終了しました。
|
|
同時に、Office2003とInternet Explorer 6もサポート終了いたしました。
|
 |
| ■サポート終了で想定されること |
|
サポート終了後は、セキュリティ更新プログラムなどの重要なサービスが
提供されなくなります。
|
 |
パソコンウィルスの感染やハッキングによる犯罪行為などの被害を受ける
可能性があります。 |
| Windows XPなど、サポートの終了した基本ソフトを使い続けることは大変危険です。 |
| ネットにつなげなくても、USBメモリーなどからの感染の可能性もあります。 |
|
|
|
| ■対策方法とは |
| マイクロソフトは、新しいパソコンに買い替えることを奨めています。 |
|
| 安全、快適にパソコンをご利用いただくためには、最新版への移行が必要となります。 |
当社では、お客様にあわせた最新版への移行方法をご提案いたします。
ぜひ、ご相談下さい。
|
|
|
Microsoft サポートライフサイクル
| 【クライアントOS】 |
| 製品 |
メインストリーム
サポート終了 |
延長サポート終了 |
備考 |
| Windows 2000 |
2005/06/30 |
2010/07/13 |
|
| Windows XP |
2009/04/14 |
2014/04/08 |
|
| Windows Vista |
2012/04/10 |
2017/04/11 |
|
| Windows 7 |
2015/01/13 |
2020/01/14 |
新CPU(KabyLake)以降サポート無し |
Windows 8.0
Windows 8.1 |
2018/01/09 |
2023/01/10 |
一般公開後 24 か月以内に Windows 8.1 に移行する必要あり |
| Windows 10 |
2020/10/13 |
2025/10/14 |
|
| Windows 11 |
2023/10/10 |
|
Ver 21H2 |
| 2024/10/08 |
|
Ver 22H2 |
| 2025/11/11 |
|
Ver 23H2 |
| 未定 |
|
Ver 24H2
2024年秋リリース予定 |
| 【Internet Explorer 及び Edge】 |
| 製品 |
メインストリーム
サポート終了 |
延長サポート終了 |
備考 |
| IE 7 |
|
2023/10/10 |
|
| IE 8 |
|
|
メモの表示 |
| IE 9 |
|
|
メモの表示 |
| IE 10 |
|
2020/01/31 |
|
| IE 11 |
|
2022/06/14 |
on Windows10 |
| Edge Legacy |
|
2021/03/09 |
|
| Edge |
|
|
開始2020/01/15、サポート内 |
Edge
WebView2 |
|
|
開始2020/10/19、サポート内 |
| 【Office】 |
| 製品 |
メインストリーム
サポート終了 |
延長サポート終了 |
備考 |
| Office 2000 |
2004/06/30 |
2009/07/14 |
|
| Office XP |
2006/07/11 |
2011/07/12 |
|
| Office 2003 |
2009/04/14 |
2014/04/08 |
|
| Office 2007 |
2012/10/09 |
2017/10/10 |
|
| Office 2010 |
2015/10/13 |
2020/10/13 |
|
| Office 2013 |
2018/04/10 |
2023/04/11 |
|
| Office 2016 |
2020/10/13 |
2025/10/14 |
Personal2016は延長サポート対象外 |
| Office 2019 |
2023/10/10 |
2025/10/14 |
|
| Office 2021 |
2026/10/13 |
未定 |
|
| 【Microsoft365】 |
| 製品 |
メインストリーム
サポート終了 |
延長サポート終了 |
備考 |
Identity Integration Server
2003 |
2008/10/14 |
2013/10/08 |
開始日2003/09/26 |
Alacris Identity Validation
Server/Client |
2007/12/31 |
2007/12/31 |
開始日2006/03/07 |
Identity Lifecycle Manager
2007 |
2012/07/10 |
2017/07/11 |
開始日2007/06/30 |
| Identity Foundation |
2015/04/14 |
2020/04/14 |
開始日2010/02/14 |
Forefront Identity Manager
2010 |
2017/10/10 |
2022/10/11 |
開始日2010/05/27 |
Forefront Identity Manager
2010 R2 |
2017/10/10 |
2022/10/11 |
開始日2012/07/14 |
| Identity Manager 2016 |
2021/01/12 |
2026/01/13 |
開始日2015/09/28 |
Advanced Threat
Analytics 1.X |
2021/01/12 |
2026/01/13 |
開始日2015/11/25 |
Endpoint Configuration
Manager |
|
|
開始日2015/12/08 |
System Center
Configuration Manager |
2021/10/12 |
2027/01/12 |
開始日2016/10/12 |
| 【サーバーOS】 |
| 製品 |
メインストリーム
サポート終了 |
延長サポート終了 |
備考 |
| Windows 2000 Server |
2005/06/30 |
2010/07/13 |
|
Windows Server 2003
Windows Server 2003
R2 |
2010/07/13 |
2015/07/14 |
|
Windows Web Server
2008
Windows Web Server
2008 R2 |
2013/07/09 |
2018/07/10 |
|
Windows Server 2008
Windows Server 2008
R2 |
2015/01/13 |
2020/01/14 |
|
Windows Home Server
2011 |
2016/04/12 |
対象外 |
|
| Windows Server 2012 |
2018/01/09 |
2023/10/10 |
|
| Windows Server 2016 |
2022/01/11 |
2027/01/11 |
|
| Windows Server 2019 |
2024/01/09 |
2029/01/09 |
|
| Windows Server 2020 |
2028/07/11 |
2030/07/09 |
| Windows Server 2022 |
|
2031/10/14 |
| 【SQL Server】 |
| 製品 |
メインストリーム
サポート終了 |
延長サポート終了 |
備考 |
SQL 2000
Server |
2008/04/08 |
2013/04/09 |
|
SQL Server
2005 |
2011/04/12 |
2016/04/12 |
|
SQL Server
2008 |
2014/07/08 |
2019/07/09 |
|
SQL Server
2012 |
2017/07/11 |
2022/07/12 |
|
SQL Server
2014 |
2019/07/09 |
2024/07/09 |
|
SQL Server
2016 |
2021/06/01 |
2026/07/14 |
|
SQL Server
2017 |
2022/10/11 |
2027/10/12 |
|
SQL Server
2019 |
2025/01/14 |
2030/01/08 |
※64bitOSのみ対応 |
| マイクロソフト社 サポートライフサイクルポリシー |
【メインストリームサポート期間】(製品の発売後最低5年間)
【延長サポート期間】(最低5年間) |
メインストリーム期間中は機能追加も踏まえた修正プログラムが提供されますが
延長サポート期間は、OSの動作障害やバグに対する修正プログラムのみ提供されます。 |
|
|
 |
| A. |
皆さんも一度は経験されたことがあるのではないでしょうか?
CDトレイがでてこなくなる現象。一生懸命、動作はしているようで、なかなかでてこない。
でてきたときは、CDをいれて普通に読み書きできる。CDを抜くとまたでてこなくなる。
修理方法と原因は下記に通りです。 |
|
①まず、PC本体よりCDドライブを取り出します。
細いピンを穴部に差して押すとトレイがでてきます。 |
|
 |
|
| ②トレイのベゼルを取ります。爪で引かかっていますので少し浮かして上へスライドします。ベゼル自体(枠)もとります。サイドに爪がありますのでマイナスドライバーなどで押して、手前に引きます。 |
|
 |
|
| ③裏カバーのネジ4本を取り外します。裏カバー、表カバーの両方を取ります。 |
|
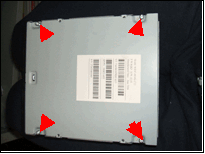 |
|
| ④CD挿入時、下のヘッド部が上がって、CDを上カバーについている樹脂ローラと挟む構造となっています。下のモーター部の抑えローラにはマグネットが入っていて、上の樹脂ローラの中には鉄金具が入っています。 |
|
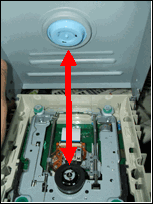 |
|
|
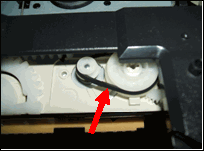 |
|
| 対策方法1・・・別の使っていないCD-ROMドライブなどからベルトを流用する。 |
対策方法2・・・このゴムベルトを清掃してみる。中性洗剤などで清掃する。
(布で中性洗剤を染込ませこする。) |
| (アルコールや有機溶剤は使用しない。逆にスベリやすくなります。) |
|
※当社で、対策方法2を実施したところ、スムーズにトレイがでてくるようになりました。
(部品取替必要かも?) |
| ※お金をかけないで、直してみたい方は試して見て下さい。(但し自己責任でお願いいたします。) |
|
 |
|
