Q&A パソコン 起動中の不具合
| ◆起動中の不具合 | |||||||||||
| Q.Windows 10・11 でエクスプローラを起動すると、すぐに閉じてしまう? |
|||||||||||
| A.下記の項目を、上からの順番で実行して見て下さい。
①フォルダの最適化を行う。 フォルダーを右クリック→プロパティ→カスタマイズタブ→ このフォルダーを次に目的に最適化(T):→全般→適用→OK ②ナビゲーションの開始サウンドをオフにする。 コントロールパネル→ハードウェアとサウンド→サウンド→サウンドタブ→ プログラムイベント→ナビゲーションの開始→サウンド(S)→なし ③エクスプローラーのオプションの設定を変更する。 コントロールパネル→エクスプローラーのオプション→全般タブ→ エクスプローラーで開く→PC→最近使用したファイルを表示する→チェックを外す→ 頻繁に使用されるフォルダーを表示する。→チェックを外す。→表示タブ→ 別のプロセスでフォルダーウィンドウを開く→チェックを入れる。 ④Windowsのシステムファイルのチェック及び修復を行う。 Windowsツール→コマンドプロンプト→右クリック→管理者して実行 プロンプトで「sfc/scannow」と入力してエンターキーで実行。 ⑤レジストリーの編集を行う。 「ファイル名を指定して実行」又は「検索窓」で「regedit」と入力→エンターキー→ HKEY_CURRENT_USER→Software→Classes→Local Settings→Software→Microsoft→ Windows→Shell→BagMRU→右クリックで削除→Bags→右クリックで削除→ファイル→ レジストリーエディタの終了 ※レジストリーの編集は自己責任で行って下さい。作業前にレジストリーのバックアップを 行ってから作業する事をお勧めいたします。 ⑥ユーザーアカウントを追加して、ユーザーアカウントを切り替えて使用して見る。 コントロールパネル→ユーザーアカント→別のアカント管理→PC設定で新しいユーザーを追加→ その他のユーザーを追加する→Microsoftアカントにログイン画面→ このユーザーのサインイン情報がありません→Microsoftアカウントを持たないユーザーを追加する→ ユーザー名を入力(12文字以内の半角英数字)→パスワードを入力→次へ アカウント→他のユーザーアカウントの種類の変更→管理者へ変更 サインアウトして、先ほど追加したユーザーアカントでログインする。 |
|||||||||||
| Q.Windows 10 で「KB5034441」がエラーコード0x80070643で失敗する? |
|||||||||||
| A.2024年1月10日に公開されたマイクロソフトの月例アップデートで、KB5034441がインストールできない トラブルが発生しています。Windows 11ではこのプログラムはないので該当しません。 Windws 10のパソコンで発生しているようで、原因は回復ドライブのパーテションの容量が不足している と発生するとのことで、対策としては回復ドライブのパーティションを変更して、1GB以上に増やしてから アップデートを実施するとインストールできるようです。 ただし、回復パーティションを変更するには専門的な知識が必要としますので、現実的ではありません。 KB5034441は、セキュリティー上の脆弱性を修正するプログラムですが、修正しなくても危険性が大き くなることはありません。無理にインストールせず、マイクロソフトが不具合を修正した更新プログラム を公開するまで待ちましょう。 |
|||||||||||
| Q.Windows 11 23H2のインストールに失敗する? |
|||||||||||
| A.Windows 11 23H2のインストールに失敗する場合が報告されています。 ダウンロードプロセスが25%まで進行後に失敗し、以下のエラーメッセージが表示される場合があります。 「この更新プログラムをインストールできませんでした。もう一度試してください (0x800f081f)」 ■【回避策1】KB5031455をインストールする Windows 11 23H2プレビュー更新プログラム「KB5031455」をインストールした後、23H2のインスト ールに成功する場合があります。 ■【回避策2】エラーコード0x80073712が表示される場合 以前インストールした一時ファイルを削除する ことでインストールに成功する場合があります。 1.設定を開き、システム>ストレージまで移動します。 2.記憶域の管理>「クリーンアップ対象候補」をクリックする。 3.「一時ファイル」を開き、削除する項目にチェックを入れ、「クリーンアップ」をクリックする。 4.以前インストールした一時ファイルが削除されます。 ■【回避策3】エラーコード0x800F0922が表示される場合 VPNが原因でWindows Update サーバー自体に 問題がある、もしくはデバイスに十分なスペースがない場合、エラーコード0x800F0922が表示されるこ とがあります。 1.設定>ネットワークとインターネット>VPNまで移動します。 2.アクティブなVPN接続をオフに設定します。 |
|||||||||||
| Q.HPのパソコンで(Windows10/Windows11)、 Edgeを起動するとブルースクリーンがでて再起動がかかる? |
|||||||||||
| A.ブルースクリーン画面(STOPエラー)で失敗した内容が「fwpkclnt.sys」と表示されているでしょうか。 されている場合は、下記の事が原因と思われます。 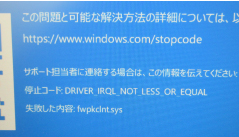 HPのビジネス向けPCで「HP Velocity」がインストールされており、ウィルスソフトの「カスペルスキー」を インストールする事で、現象が発症します。 「コントロールパネル→プログラムと機能→プログラムのアンインストール又は変更 →一覧の中に 「HP Velocity」があるか確認する→存在する場合は、マウス右ボタンでアンインストールを実行→ アンインストール後、PC再起動する。 上記で、ストップエラー(ブルースクリーン画面)は解消いたします。 |
|||||||||||
| Q.Windows10 (Windows11) で突然、 全く使い物にならないほど動作が重くなってしまった? |
|||||||||||
| A.Windows10 (Windows11) の更新の失敗がトラブルの原因と考えられます。 スタート→設定→更新とセキュリティ→Windows Update 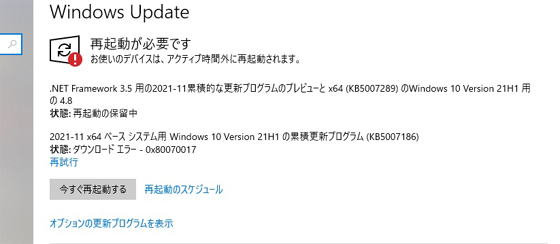 ダウンロードエラーや更新失敗が出ている場合は、再試行して全て正常更新して下さい。 「今すぐ再起動する」が表示されている場合、再起動してWindows更新を行います。 再試行、再起動を実行しても、エラーや失敗をする場合は、システムの更新の失敗が累積 して正常更新が出来ない可能性があります。MicrosoftのWindowsアップデートの状況を確認 しながら、時間をおいてWindowsアップデートを実行して下さい。 Windowsパソコンの場合、トラブル回避のためには、システムを最新の状態に保つために、 なるべく稼働させてインターネットにつないだ状態を意図的につくる必要があります。 |
|||||||||||
| Q.HPのデスクトップ、および法人向けノートブックで ウィルスバスタークラウドを使うと全体的に遅い |
|||||||||||
| A.「HP Wolf Security」と「ウイルスバスタークラウド」がインストールされている場合、OSの動作が 緩慢になることがあります。「HP Wolf Security」又はウィルバスターのどちらかを アンインストールして下さい。又は「HP Wolf Security」および「ウイルスバスタークラウド」の 双方にて除外(例外)設定を行って下さい。除外設定する場合は下記のリンク先をご確認下さい。 2021/06/17 情報 OSの動作が遅くなることがある -「HP Wolf Security」と「ウイルスバスタークラウド」がインストールされている場合- 日本HP LIVEサポートナビ |
|||||||||||
| Q.Windows10で20H2のバージョンアップ後、日本語入力を受け付けない事がある? |
|||||||||||
| A.日本語・中国語IMEを使用する環境において、入力を正常に受け付けなかったり、本来返ってくるべき 結果とは異なる予期せぬ結果が返ってくる場合があります。この不具合を回避するには、『設定』 → 『設定の検索』に「日本語 IME の設定」と入力して『日本語 IME の設定』を開く → 『全般』 → 一番下の『以前のバージョンの Microsoft IME を使う』をオンに変更することで回避できます。 この不具合は2020年12月1日公開のKB4586853にて修正されました。 |
|||||||||||
| Q.Windows10で20H2のバージョンアップ後、ブルースクリーンのSTOPエラーが発生する? |
|||||||||||
| A.Thunderbolt経由でNVMe SSDを接続するとBSoDになり、 『DRIVER_VERIFIER_DMA_VIOLATION (e6) An illegal DMA operation was attempted by a driver being verified.』というエラーメッセージが表示される場合がある。現在、この 不具合の影響を受けるPCは、20H2 / 2004へとバージョンアップされないように適用されて います。この不具合は2020年12月1日公開のKB4586853にて修正されました。 |
|||||||||||
| Q.Windows10で自動メンテナンスモードを無効にする方法は? |
|||||||||||
| A.Windowsには、実行される組み込みのメンテナンスモードがあり、更新プログラムのインストール、 スケジュールされたセキュリティスキャン、システム診断などが含まれます。自動メンテナンスは 非常に重要ですが、古いシステムでは、自動メンテナンスモードは多くのシステムリソースを消費 する可能性があります。どうしても必要な場合にのみ自動メンテナンスモードを無効にしてください。 ・Regキーにて自動メンテナンスモードを無効にする。 ①コントロールパネル→セキュリティとメンテナンス→メンテナンス→メンテナンス設定の変更 「スケージュールされたメンテナンスによる~」のチェックを外す。 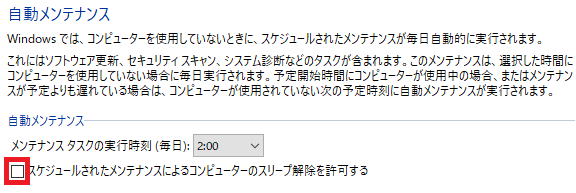
②Regキーをダウンロード及び解凍展開後、DisableMaintenanceMode.reg をダブルクリックして実行する。 enable or disable automatic maintenance (Regキー) 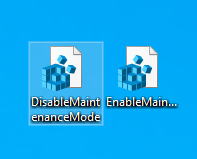 ③Windowsを再起動します。 ・手動で自動メンテナンスモードを無効にする。 ①コントロールパネル→セキュリティとメンテナンス→メンテナンス→メンテナンス設定の変更 「スケージュールされたメンテナンスによる~」のチェックを外す。 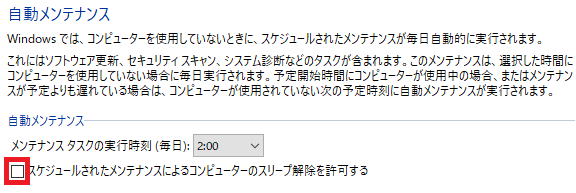 ②レジストリエディターを開く。 スタート右クリック→ファイル名を指定して実行→「regedit」と入力→OK 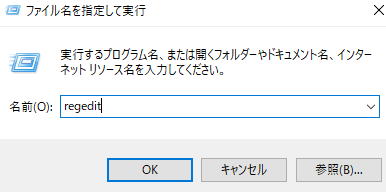 ③次の場所へ行きます。 HKEY_LOCAL_MACHINE/SOFTWARE/Microsoft/Windows NT/CurrentVersion/Schedule/Maintenance 右パネルを右クリック→新規→DWORD(32ビット)値 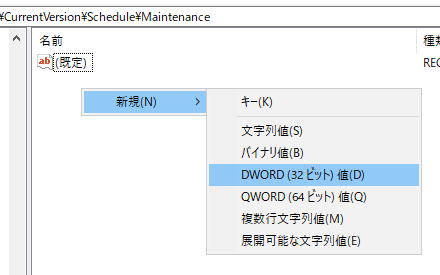 ④新しい値に名前を付けます。 MaintenanceDisabled→新しく作成された値をクリック→データフィールドで「1」を入力→OK 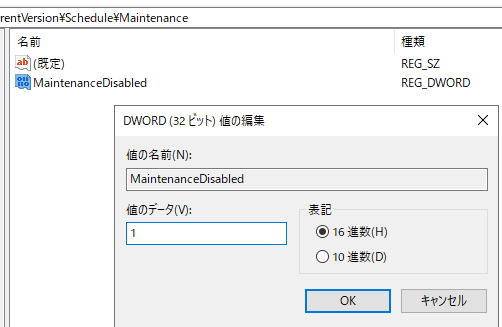 ⑤Windowsを再起動します。 |
|||||||||||
| Q.ランサムウェアのウィルスに感染した見たいで、保存しているファイルが全て暗号化された? | |||||||||||
| A.ランサムウェアは悪意あるソフトウェアの一種です。システムに侵入後、 ファイルを暗号化し利用できない状態にします。 ランサムウェアのウィルスの種類を特定して、復号ツールを使ってファイルを復号する必要があります。 手順は下記の通りです。 感染しているPCでのランサムウェアの特定を行って下さい。 【ランサムウェアの特定】 The No More Ransom Project ランサムウェアの特定が出来たら、復号ツールを使って感染したファイルの 復号を試みて下さい。 【復号ツール】 The No More Ransom Project 復号ツールを使ってファイルが回復できたら、ランサムウェアの除去を行って下さい。 下記のリンク先の手順を参照の上、除去を行って下さい。 LISPウイルスファイル (.舌足らずの発音) 暗号化 & 除去 [無料修正] | CFOC.ORG 復号ツールで回復できない又は復号ツールを使用できない場合は、 サードパーティー製の有料ソフトを使用する方法がありますが、それでもファイルを回復できない場合は、 ネット上では復号は難しいとの記載がありました。 【その他の対策と復号方法】 ■トレンドマイクロ対策方法 暗号化型ランサムウェアの侵入方法およびその対策について (trendmicro.co.jp) ■トレンドマイクロ ファイル復号ツール ランサムウェア ファイル復号ツールを無償提供 | トレンドマイクロ (trendmicro.com) ■カスペルスキー CryptXXXの暗号化ファイルを復号 ランサムウェア「CryptXXX」が暗号化したファイルを元に戻す方法 (kaspersky.co.jp) |
|||||||||||
| Q.突然に電源が落ちる。または勝手に再起動してしまう? | |||||||||||
| A.一般的には 突然に電源が落ちる場合・・・ハードウェアの障害が高い。 勝手に再起動をする場合・・・ソフトウェアの障害が高い。 パソコンは特定のハードウェア障害の場合に、意図的に電源を落とす仕組みになっています。 逆に、勝手に再起動するというのは、ハードウェアとしては動作し続けることを意味し、ソフトウェアに 起因する場合が多くなります。ソフトウェアの不具合情報の調査取得、ソフトウェア、ドライバー、 ファームウェア等のバージョンアッ プや修正等が必要になる場合がります。 ■電源落る・・・ほとんどの場合で、CPUの過熱が原因です。CPUの温度測定には、マザーボードで監視し、 異常値であれば電源を強制的にOFFにします。CPUがオーバーヒートしてしまう一番の原因はホコリです。 パソコン内部の清掃が必要です。ファン等は定期的に清掃をしてあげましょう。 ■フリーズ・・・シャットダウンする信号はマザーボードが出していますので、そのマザーボード自体に 問題があれば、シャットダウンではなく、フリーズするのが多くなります。 |
|||||||||||
| Q.突然のSTOPエラー表示!主な原因と対策方法は? | |||||||||||
| A.下記のページにて原因と対策方法を公開中です。 http://w01.drive-net.jp/~x017012646/kaiin/stop_erroer.htm |
|||||||||||
| Q.固まって動かなくなってしまったのですが? | |||||||||||
| A.リセットをおこなって下さい。「Ctrl」+「Alt」+「Delete」キーを同時に押します。 |
|||||||||||
| Q.起動や動作速度が非常に遅くなってしまったのですが? |
|||||||||||
| A.デフラグをかけて見ましょう。その他の原因では、ウィルスの感染、スパイウェア等の拡大脅威プラグ ラムの感染などがあります。こまめにチェックをしましょう。また、ウィンドウズのシステムファイル の破損でも同じような現象がでる場合がありますので、システム復元またはファイルチェッカーなどで チェックをかけましょう。 不要ファイルの削除とレジストリーの再構築ソフト http://www.piriform.com/ccleaner |
|||||||||||
| Q.デフラグがいつまでも終了しないのですが | |||||||||||
| A.デフラグを実行するときは、デフラグ以外のプログラムを終了しなければなりません。たとえばウィルス 検索ソフトは原因になることが多いようです。何か常駐ソフトが動いていれば、それらを全部終了して下 さい。また、Shiftキーを押しながらウィンドウズを起動すれば、ほとんどの常駐ソフトが起動しないので、 プログラムを終了する手間が省けます。その他、考えられる原因としまして、ウィンドウズが仮想メモリ を使うことが原因の場合もあります。まず、パソコン起動時にCtrlキーを押し、ウィンドウズをSafeモード で起動します。そして省電力機能とスクリーンセーバーをオフにします。この状態でデフラグを実行すれ ば、最後まで完了するはずです。 |
|||||||||||
| Q.Windows が勝手に再起動します。 | |||||||||||
| A.ブルースクリーンが表示される場合、一瞬でも青い画面に STOP エラーなどが表示される場合、Windows
が問題をトラップしています。表示される STOP エラーから問題を判別できる可能性があります。 ブルースクリーンがすぐ消えてしまう場合、次の手順で再起動を禁止して画面を確認することができます。 「マイコンピュータ」を右クリックして [プロパティ] をクリックします。 [スタート]- [コントロールパネル] から「システム」を起動します。 [詳細] タブをクリックして「起動/回復」ボタンをクリックします。 [詳細] タブの起動/回復にある「設定」 ボタンをクリックします。システムエラーの「自動的に再起動する」のチェックを解除します。「OK」を クリックします。 いきなり真っ暗になる場合、電源やCPU などのハードウェア障害や、デバイスドライバやカーネルモード アプリケーションの問題の可能性があります。最低限のデバイス構成で、Windows をクリーンインスト ールし、問題が継続するか確認します。問題が無い場合、様子を見ながら、デバイスドライバやアプリケ ーションを1つ1つ追加して問題判別を行います。 (アヤしそうなアプリケーションやデバイスを削除するという手もあります。) |
|||||||||||
| Q.通知領域アイコンの項目をカスタマイズ設定しても削除表示ができない? | |||||||||||
A.
|
|||||||||||
| Q.Windows10にアップグレードして再起動したら、パソコンが固まったように動かない。 | |||||||||||
| A.Windows10へアップグレードした場合、再起動時、自動メンテナンスモードに入る場合があります。 この場合、3~4時間パソコンが固まったかのように動かなくなります。電源は切らず時間を待って 様子を見ましょう。フリーズしたと思い電源を切ると再起動しなくなる場合がありますので注意しま しょう。 |
|||||||||||
| Q.Windows8.0、8.1へ移行したら、WindowsXp、7で使用できていたアプリケーションが動かない。 | |||||||||||
| A.アプリケーションの実行ファイルの互換設定を行って下さい。 実行ファイル→「プロパティ」→「互換性」→「互換モード」選択(WindowsXP SP3等)→OK 上記の設定でも動かいない場合は、「コントロールパネル」→「管理ツール」→「サービス」 「HomeGroupListener」 「HomeGroupProvider」 上記2つのサービスを停止して「無効」にします。(WindowsXP→Windows7移行も同様です。) それでも動かない場合は、新しいバージョンのアプリケーションをインストールして下さい。 |
|||||||||||
| Q.システムのプロパティに表示される使用者名・組織名を変更したいのですが? | |||||||||||
| A.ユーザー名や会社名を変更するには【レジストリ】に登録されているキーを編集することになります。 ①【スタート】→【ファイル名を指定して実行】を選択する。 ②開いた画面で regedit と入力して Enter キーを押す。 ③レジストリエディターが開く(画面は左右に分割されている)ので、拡大表示にしておく。 ④左側の画面で、次の順にチエックボックス(田マーク)をクリックする。 [HKEY_LOCAL_MACHINE] → [SOFTWARE] → [Microsoft] → [Windows NT] ⑤ [Windows NT]の直下に表示されている【CurrentVersion】フォルダをクリックする。 ⑥画面右側で【RegisteredOrganization】か【RegisteredOwner】キーにユーザー名が記録されている ことを確認する。 (【RegisteredOrganization】は団体・組織で【RegisteredOwner】は個人ユーザー名) ⑦【RegisteredOrganization】または【RegisteredOwner】キーの変更したいキーをWクリックすると 入力画面 (文字列の編集)が表示される。 ⑧キーボードのバックスペースキーを押すと、既に登録されている名前の代わりに新規に入力できるよう になる。 ⑨任意の名前を入力して【OK】ボタンを押すし、レジストリエディタを終了する。 ⑩再起動すると設定が反映される。 |
|||||||||||
| Q.HDDのDドライブの容量減らして、Cドライブの容量を増やすには? (Windows7・8.1・10) |
|||||||||||
| A.Windows7以降のOSであれば、標準機能のパーティション操作を行ってドライブ容量を変更できます。 但し、HDDドライブ1基のなかでの操作方法となります。 Windows7以前のOSでは、パーティションを操作するユティリティーソフトが必要となります。 (ネット検索して下さい。) 詳しい解説は、下記のリンクよりPDFファイルをダウンロードしてご参照下さい。 http://w01.drive-net.jp/~x017012646/pdf/hdd_change.pdf |
|||||||||||
| Q.Windows10が自動更新しないようにするにはどうしたらいいの? (Windows10 Home・Pro対応) |
|||||||||||
| A.自動更新を手動更新にする設定をします。 1. 自動アップデートを停止する。 「メニュー」→「Windows 管理ツール」→「サービス」→「Windows Update」 →「スタートアップの種類」→「手動」→「OK」 2. Windowsアップデート管理を無効にする。 「メニュー」→「Windows 管理ツール」→「サービス」→「Update Orchestrator Service」 →「スタートアップの種類」→「無効」→「OK」 3. 「タスクスケジューラ」の設定をする。 「メニュー」→「Windows 管理ツール」→「タスクスケジューラ」 「タスク スケジューラ(ローカル)」→「タスク スケジューラ ライブラリ」→「Microsoft」→「Windows」 「UpdateOrchestrator」→「Maintenance Install」→「無効」 「メニュー」→「Windows 管理ツール」→「タスクスケジューラ」 「タスク スケジューラ(ローカル)」→「タスク スケジューラ ライブラリ」→「Microsoft」→「Windows」 「UpdateOrchestrator」→「WindowsUpdate」→「無効」(全ての項目を無効にする) ※Microsoftによる緊急セキュリティー更新や大型アップデート時にはWindows更新をストップできない 場合があります。Windows Proバージョンにてドメイン参加、ポリシー制御されている環境のPCの場合 は、Windows更新を制御する事ができます。詳細につきましてはシステム管理者にご相談下さい。 ※Windows10 20H2 のバージョンから、Windows終了時、更新してシャットダウン及び更新して再起動、 シャットダウン及び再起動のどちらかを選択できるようになりました。(当社アップデート後の結果) ※仕様変更に伴い変更になる場合があります。 |
|||||||||||
| Q.Windows10のアップデートが終わらない又は中断してしまう? | |||||||||||
| A. ①完全シャットダウンから電源を入れ直して、更新を試みて見る。 完全シャットダウン方法 「スタート」右ボタン→「シャットダウンまたはサインアウト」 →「Shift」キーを押しながら「シャットダウン」 ②パソコンの「バージョン/OSビルド」を確認して、バージョンが古い場合、新たなアップデートをして見る。 「スタート」ボタン→「設定」→「更新とセキュリティ」→「Windows Update」→「今すぐインストール」 ③パソコンの「バージョン/OSビルド」を確認して、バージョンが最新の場合は、最新のアップデートが原因に なった可能性が考えられます。アップデートから10日以内であれば、古いバージョンに戻して解決する場合 があります。 「スタート」ボタン→「設定」→「更新とセキュリティ」→「回復」→ 「前のバージョンのWindows10に戻す」→「開始する」 ④マイクロソフトのWindows Updateトラブルを解決できる可能性を持つツールを試して見る。 Windows Update トラブルシューティングツール ⑤上記の解決策で改善できない場合は、ご利用のパソコンメーカーへご相談して見て下さい。 |
|||||||||||
| Q.Windows10のアップデートが終了して再起動後、 「更新できませんでした・・・」と出て戻ってしまう? |
|||||||||||
| A.解決策 ①セキュリティーソフト(ウィルルバスターやノートン等のサードパーティ製品)を一時的に削除する。 ②「設定」→「更新プログラムのチェック」を実施してエラー表示がある場合は、再度、更新を実施する。 ③Windows Update の トラブルシューティングツールを実行する。 「コントロールパネル」→「表示方法」→「大きいアイコン」へ変更→「トラブルシューティング」 →「Windows Update」 ④ディスクのクリーンアップを行い、システム領域を拡げる。(システム領域が十分な空きある場合は不要) ⑤破損したシステムファイルを修復する。 「コマンドプロンプト」を起動→コマンド「sfc /scannow」と入力し、Enterキーを押し実行する。 ※この操作後、「WindowsUpdate」ができるようになるケースが多いです。 ※先日、当社PCにてVer.1909→Ver.202Hへアップデートした際、このパターンでした。 |
|||||||||||
| Q.Windows10 でウィルスバスターのリアルタイムスキャンを動作すると非常に遅くなる? | |||||||||||
| A.解決策 ①ウィルスバスターを最新バージョンにアップグレードして下さい。最新にアップグレードしても症状が改善 されない場合は、②項目をお試しください。 ②Windows10に標準装備されたセキュリティ機能 Windows Defenderとの相性が悪い可能性があります。 「regedit」と入力しEnterを押します。 レジストリエディタが開きますので、以下の値を1にしてください。 HKEY_LOCAL_MACHINE\SOFTWARE\Policies\Microsoft\WindowsDefender\DisableAntiSpyware レジストリエディタでWindows Defenderを強制的に無効にします。 |
|||||||||||
| Q.Windows10 を無料で高速化する方法を教えて? |
|||||||||||
| A.解決策 下記の設定でかなり速くなります。(自己責任にお試し下さい。) ①スタート→設定→Windows Update→「最新の状態です」になっていない場合は、更新を実行して左記の 状態になるまで更新を行う。 ②スタート右クリック→ファイル名を指定して実行→「msconfig」入力→OK→ブート→ブートオプション →「GUIブートなし」にチェック→適用→OK ※再起動は下記の設定後でも構いません。 ③スタート右クリック→システム→システム情報→システム詳細設定→詳細設定→パフォーマンス→設定 →視覚効果→「パフォーマンスを優先する」にチェック→下記の項目にチェックを入れる。 ・アイコンの代わりに縮小版を表示する。 ・スクリーンフォントの縁を滑らかにする。 ・ドラック中にウィンドウの内容を表示する。 ※この3つの項目にチェックを入れておくと、見た目かわらなく使用できると思います。 ④スタート右クリック→システム→システム情報→システム詳細設定→詳細設定→パフォーマンス→設定 →詳細設定→プロセッサーのスケジュール→「プログラム」にチェック →仮想メモり→変更→「~自動的に管理する」のチェックを外す→Cドライブ選択→カスタムサイズ →初期サイズ及び最大サイズをともに4000MBに変更する。 ⑤不要ファイルを削除する。 スタート右クリック→ファイル名を指定して実行→「temp」入力→OK→すべてを選択→削除 スタート右クリック→ファイル名を指定して実行→「prefetch」入力→OK→すべてを選択→削除 スタート右クリック→ファイル名を指定して実行→「%temp%」入力→OK→すべてを選択→削除 ※削除拒否されるファイルはスキップする。 最後にゴミ箱を開き、全てを空にする。 ⑥スタート右クリック→コンピュータの管理→サービスとアプリケーション→サービス→「SysMain」 をクリック→スタートアップの種類→「無効」にする→OK ⑦スタート右クリック→システム→電源とスリープ→電源の追加設定→バランス→プラン設定の変更 →詳細な電源設定の変更→プロセッサの電源管理(下記の項目を設定)→OK ・最小のプロセッサの状態→設定:50%又は100% ・システムの冷却ポリシー→アクティブ ・最大のプロセッサの状態→設定:100% ・ワイヤレスアダプターの設定→省電力モード→設定:最大パフォーマンス ※WiFi使用時 ⑧One Drive の起動を止める。※普段は使用していない場合 タスク→「雲のマーク」右クリック→設定→設定→「Windowsにサインインしたとき~開始する」の チェックを外す。 ⑨ユティリティーソフトをインストールしてレジストリーの最適化を行う。 【定番のシステムクリーナーソフト】 「CCleaner」定番のシステムクリーナーソフト - 窓の杜 (impress.co.jp) ⑩ドライブのデフラグと最適化を行う。 コントロールパネル→管理ツール→ドライブのデフラグと最適化→ドライブを選択→最適化 |
|||||||||||
| Q.Windows10 でパソコン利用中にトラブルが発生した場合、 自動的に修復してくれる機能はないの? |
|||||||||||
| A.回答 Windows10には標準でトラブルシューティングという機能が搭載されており、発生したトラブルの問題を 検出して、自動的に修復してくれる機能が搭載されています。 ①起動方法・・・「設定」→「更新とセキュリティ」→「トラブルシューティング」 ②「トラブルシューティング」をクリックして、解決したい問題のカテゴリーを選択して実行すると、 検証と修復が行われます。 ③「トラブルシューティング」が終了しない場合は、Microsoftのサイトより 「Windwos 10 用トラブルシューティングツール」をダウンロードして実行して見て下さい。 標準版では解決できなかったトラブルにも対応している場合があります。 https://support.microsoft.com/ja-jp/help/4027322/windows-update-troubleshooter |
|||||||||||
| Q.Windows10 でファイルエクスプローラでCドライブ上に 黄色い三角形の警告マークが表示される? |
|||||||||||
| A.回答
Cドライブ上に黄色い三角形の警告マークが表示された場合、自動デバイス暗号化が有効にされていない ために発生します。この問題は、追加設定不要のコンピューターの初期セットアップ中に、ユーザーが ローカルアカウントを作成してログインした場合に発生します。 【解決方法】 HPおよびMicrosoftは、暗号化をサポートするシステムでは暗号化を有効にすることを推奨ししています。 以下のいずれかのオプションを用いて問題を解決します。 ①MSAまたはAADアカウントを使用してログインし、自動デバイス暗号化機能を有効にする。 1. [スタート] をクリックし、 [設定] (ギアアイコン) を選択します。 2. [システム] を選択します。 3. このメッセージの下の [この PC について] を選択します: このデバイスの暗号化を完了するには Microsoftアカウントが必要です。 4. [Microsoftアカウントでサインイン] をクリックします。 5. 画面の指示に従って暗号化を完了します。 ②ドライブをマニュアルで暗号化する。 ローカルアカウントでBitLockerを有効にし、暗号化リカバリキーをUSBデバイスにファイルとして保存 します。 または、Active Directoryドメインにコンピューターを登録し、Bitlockerを有効にします。 ※「コントロールパネル」→「BitLockerドライブ暗号化」→「BitLockerを有効にする」→暗号化開始 HDD又はSSDの容量によりますが、暗号化が終了するまでには多くの時間がかかる場合がります。 作業中でもバックグランドで暗号化は可能ですが、時間の余裕のあるときに行う事を推奨いたします。 ③自動デバイス暗号化を回避するためにレジストリを変更する。(非推奨) 注意: レジストリエディターは、ご自身の責任でご使用ください。 レジストリを変更する前に、必ず、レジストリをバックアップし、問題が発生した場合にレジストリを復元する 方法を確認してください。レジストリエディターを誤って使用すると、深刻な問題が発生してオペレーティング システムの再インストールが必要になる場合があります。HPでは、レジストリエディターを誤って使用したこと により発生した問題をご自身で解決できるかについては保証できかねます。 1. [REGEDIT] を開きます。(ファイル名を指定してから実行→名前(O):"regedit"入力→エンターキー) 2. HKEY_LOCAL_MACHINE\SYSTEM\CurrentControlSet\Control\BitLockerにアクセスします。 3. [PreventDeviceEncryption] を右クリックします。 4. [Modify] (変更) を選択します。 5. バリューデータを 1 に変更します。 6. [OK] をクリックします。 ④警告メッセージを無視する。(非推奨) コンピューターのパフォーマンスや信頼性に影響はありませんが、 ドライブは暗号化されません。 ①②はドライブを暗号化します。セキュリティーは高くなりますが、読み書きの速度が遅くなります。 ③はドライブを暗号化しません。レジストリーの設定をして強制的に表示させない方法です。 ④はドライブを暗号化しません。警告は表示されたままとなります。(警告を無視) |
|||||||||||
| Q.Windows10 で 2020/10/16以降の更新後、起動後フリーズして動作出来ない? |
|||||||||||
| A.回答 2020/10/16以降のWindows更新によるKB4577671のセキュリティーモジュールの不具合が確認されており、 現段階で解決策がまだ公開されておりません。環境によって一部PCの不具合情報が確認されているようです。 当社にて2020/11/10に不具合を解消した対処方法を公開いたします。正式な対処方法ではありませんので 自己責任にてお試し下さい。 環境の調査を行った結果、ESET Endpoint のバージョンが古かった場合に発生する事が判明しました。 ESET Endopointを完全アンインストールの上、最新バージョンをインストールして下さい。 ※アンインストールできない場合は、セーフモードにてESET Endpointアンインストールツールをメーカー よりダウンロードしてアンインストールして下さい。 ※暫定対処方法を行った後、ESET Endpointのアンインストールを行って下さい。 (現在、その他の環境下での不具合発生の報告はきておりません。) Windows10 起動後のフリーズ不具合の件につきまして (PDF形式) |
|||||||||||
| Q.Windows10 で エクスプローラーを利用中にフリーズしたり落ちたりする? |
|||||||||||
| A.対処方法 ■OS自体を再起動して、再起動後、エクスプローラーの動作確認をして見る。 ■クイックアクセスを利用しない設定に変更して見る。 コントロールパネル→エクスプローラのオプション→全般→エクスプローラーで開く→PCへ変更 ■エクスプローラーの設定を規定値に戻し、履歴を削除して見る。 コントロールパネル→エクスプローラのオプション→全般→プライバシー→消去 表示→フォルダーをリセット→規定値に戻す→OK ■フォルダーウィンドウを別のプロセスで開く設定に変更して見る。 コントロールパネル→エクスプローラのオプション→表示 →別のプロセスでフォルダーウィンドウを開くにチェック→OK |
|||||||||||
| Q.Windows10 のクイックアクセスを操作するとフリーズする。 又は非表示にできないの? |
|||||||||||
| A.回答 ■クイックアクセスのフリーズ解消方法 ①エクスプローラを開く。→「表示」→「オプション」→「フォルダーオプション」 ②「フォルダーオプションの全般」→「プライバシー」→「エクスプローラーの履歴を消去する」→「消去」 ■クイックアクセスを非表示にする方法 ①「スタート」右クリック→「ファイル名を指定して実行」→「regedit」と入力→「OK」 ② レジストリの場所: HKEY_CLASSES_ROOT\CLSID\{679f85cb-0220-4080-b29b-5540cc05aab6}\ShellFolder 値の名前:Attributes 値のデータ(変更前 → 変更後):a0100000 → a0600000 ③ ②項目のレジストリの値を変更します。→レジストリエディッターを終了→PCを再起動 ※レジストリ値の変更時に書込みエラーが表示される場合は、レジストリのアクセス権を変更する必要が あります。レジストリエディッターを起動→編集したいキーを右クリック→アクセス許可→詳細設定→ セキュリティの詳細設定→変更→選択するオブジェクト名に「Administrators」と入力→OK→ 「サブコンテナーとオブジェクトの所有者を置き換える」と 「子オブジェクトのアクセス許可すべてを、このオブジェクトから~」の2点にチェック→OK→ 「Administrators」を選択し「フルコントロール」にチェック→OK→①~③項目の設定を行う。 ※大型アップデートなどでこの設定は元に戻ります。 設定が初期化された場合、再びこのレジストリ操作を行う必要があります。 ※レジストリ編集にはリスクが伴います。自己責任にて設定して下さい。 |
|||||||||||
| Q.Windows10の調子が悪いので、以前の正常だった状態に戻す方法は? | |||||||||||
| A.回答 システム復元を実行して、調子が良かったところまで戻ることができます。 戻る復元ポイント以降のアプリーケーションやドライバーのインストール及び更新情報などは引き継 がれません。復元ポイントに戻ったあと再度インストールする必要がありますが、保存したメールデータ やファイルは消えません。ただし、復元ポイントが作られていない又は保護が無効になっている場合は、 復元は使用できませんので、システム保護の有効及び日頃から復元ポイントの作成をこまめに行いま しょう。 ■ スタート右ボタン→システム→システムの保護 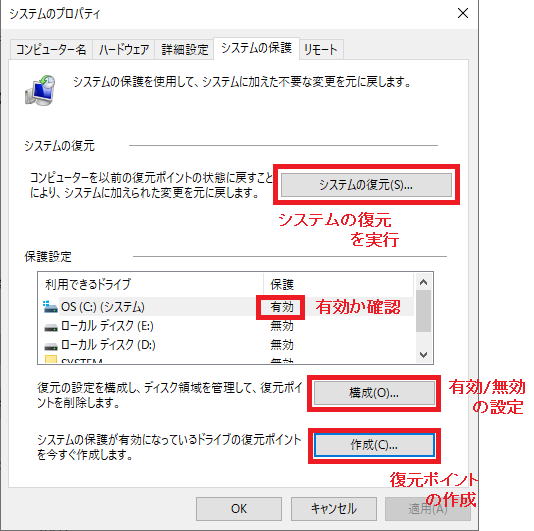 |
|||||||||||
| Q.Windows 10でデスクトップアイコンの位置が変わってしまう? | |||||||||||
| A.解決策 ①Windowsのシステムファイルに不具合がないか確認と修復をする。 コマンドプロンプト→「sfc/scannow」を実行する。 ※エラーがある場合は自動修復されます。 ②デスクトップアイコンの位置をリセットする。(①で解消できない場合に実行して下さい。) スタート右ボタン→ファイル名を指定して実行→「regedit」→レジストリエディターの左側にある一覧 →「HKEY_CURRENT_USER」→「Software」→「Microsoft」→「Windows」→「Shell」 「Bags」と「BagMRU」を右クリックして削除する。→レジストリエディターの終了→PCを再起動 ※「Bags」と「BagMRU」は再起動後自動的に作成されます。 ※この作業を行うとアイコンの位置がリセットされるため、並び替えが必要になります。 ※レジストリの編集は、パソコンが起動できないなどの恐れもあり、自己責任で実行してください。 |
|||||||||||
| Q.BitLocker設定(暗号化)しているパソコンが故障して回復キーがわからないのですが? | |||||||||||
| A.解決策 ドライブのロックを解除するには、48桁の回復キーが必要です。BitLockerの回復キーはWindowsパソコン にて 暗号化設定を行った時に48桁のランダム数字で発行されます。必ずバックアップをとって下さい。 【バックアップ方法】 ①印刷して保存する。 ②ファイルに保存、USBメモリー等に保存する。 ③Microsoftアカウントに保存する。 【回復キーを求められ、回復キーが不明な場合】 ①印刷した回復キーを探す ②ファイルやUSBメモリー等に保存した回復キーを探す。 ③Microsoftアカウントから回復キーを取得する。 ④会社のシステム担当者へ連絡する。 ⑤Windowsのトラブルシューティングを実行してシステム回復できないか試す。 ※Windowsが起動できれば、回復キーの確認及び暗号化の解除ができます。 ※スタートアップ修復はWindowsの起動に2回続けて失敗すると自動的に行われる仕組みに なっており、電源投入後、2回の強制電源断で3回目にスタートアップ修復を起動できます。 スタートアップ修復、システム復元、コマンドプロンプトによるシステム修復を行って下さい。 (自己責任) 【前項を実行したが、やはり回復キーがわからない又はWindowsが起動できない場合】 ①データ復旧会社に相談をする。 |
|||||||||||







