Q&A パソコン 起動・終了に関する不具合
| ◆起動・終了に関する不具合 | |||||||||||||||||||||||||||||
| Q.Windows11で2025年8月のWindows更新後、SSDが認識しない、OSが起動しない。 |
|||||||||||||||||||||||||||||
| A.回答 Windows11の8月のアップデート後にSSDが認識しない問題が報告されています。 以下を御確認及び対処をしてください Windows11でセキュリティアップデートを実施後、SSDが認識せずデータを失う 障害が発生しています。対象となるSSDは多岐に渡る中、Microsoftは公式の アナウンスを実施していません。さらに訴訟問題にまで発展しそうです。 対象モジュール:KB5063878 (2025/8/12 リリース) X投稿文(日本国内での障害報告) ------------------------------------------------------------------------------------ KB5063878のストレージ関係不具合のまとめ(8/15午前) 1.OS上からドライブがロストする(SMARTも読めなくなる)、バッファされている ツリーにはアクセスできる場合もあるが、ファイルは読み込めない 2.特定のストレージへの大量の書き込みで発生 3.ドライブキャッシュの動作に不具合があると思われる 4.症状発生時にファイルを破損させる恐れが高い 5.再起動で一時的にロスト状態を回復できるが、同様の書き込みを行うと再現する 6.当方の検証では使用率60%以上のSSDに、連続書き込み50GBあたりで症状が 発生する。HDDでも類似した症状が出ているとの報告あり 7.当方の検証ではPhisonのNANDコントローラーが割と不具合を出しやすく、同社 のコントローラーでもDRAMレスモデルのほうが、書き込み量が少ない段階で 不具合を発生させる傾向が強い 8.WD SN770のHMB不具合と同様にHMBメモリ量を制限、削除しても症状は変わ らず、OS側でバッファしている領域でのメモリリークの可能性が疑われる ------------------------------------------------------------------------------------- 対処方法 ■KB5063878のアンインストール コントロールパネル→プログラムと機能 →インストールされた更新プログラムを表示 →Microsoft Windows(KB5063878)の更新→アンインストールをクリック→再起動 ■Windows更新の一時停止 コントロールパネル→Windows Update →利用可能になったらすぐに最新の更新プログラムを入手する→オフ →更新の一時停止→5週間(Proの場合)一時停止をクリック ※Micorosoftの対応が済むまで一時的にWindows更新はお控え下さい。 |
|||||||||||||||||||||||||||||
| Q.Windows11でログインパスワードを忘れてしまった。リセット方法は? |
|||||||||||||||||||||||||||||
| A.回答 下記の手順を試してみてください。 Windows11のローカルアカウント パスワードリセット方法 ① ログイン画面の右下にある「電源アイコン」をクリックします。 ② 「Shiftキー」を押しながら。「再起動」をクリックします。 ③ 「オプションの選択」の青い画面が表示されるので、「トラブルシューティング」をクリックします。 ④ 「詳細オプション」をクリックします。「コマンドプロンプト」をクリックします。 ⑤ コマンドプロンプトの画面が開くので、5つのコマンドを実行します。 ※コマンド入力後、エンターキーで実行 (1) c: (2) cd windows\system32 (3) ren utilman.exe utilman.exe.bak (4) dir utilman.exe.bak (5) copy cmd.exe utilman.exe ⑥ 右上[X]を押してコマンドプロンプトの窓を閉じます。 ⑦ 「続行」をクリックします。 ⑧ ログイン画面で、右下の「人のアインコン」をクリックします。 ⑨ コマンドプロンプトの画面が表示されます。 ⑩ 次のコマンドを入力して実行します。 (1) net user administrator /active:yes ※「コマンドは正常に終了しました。」が表示されるか確認 (2) net user administrator 12345678 ※「12345678」一時的な簡易パスワード ※「コマンドは正常に終了しました。」が表示されるか確認 ⑪ 右上[X]を押してコマンドプロンプトの窓を閉じます。 ⑫ ログイン画面で、「再起動」をクリックします。 ⑬ 左下のAdministratorが選択できるアイコンが表示されているか確認します。 ⑭ Administratorをクリックして、先ほど設定した簡易パスワードでログインします。 ⑮ デバイスのプライバシー設定の選択の画面が表示されるので、スイッチを全てオフにして 「同意」をクリックします。 ⑯ AdministratorのログインでWindowsが起動します。 ⑰ タスクバーの検索で、「cmd」と入力して、「コマンドプロンプト」が表示されたら 「管理者として実行」をクリックします。 ⑱ 次のコマンドを入力して実行します。 (1) cd c:\windows\system32 (2) copy utilman.exe.bak utilman.exe ※utilman.exeを上書きしますか?と表示される。 「yes」を入力してエンタ-を押します。 ※「1個のファイルをコピーしました。」が表示される。 ⑲ 右上[X]を押してコマンドプロンプトの窓を閉じます。 ⑳ タスクバーの検索で、「cont」と入力して、「コントロールパネル」をクリックします。 ㉑ 「ユーザーアカウント」をクリックし、「ユーザーアカント」をクリックします。 ㉒ 「別のアカウントの管理」をクリックします。 ㉓ パスワードをリセットしたい「ローカルアカント」をクリックします。 ㉔ 「パスワードの変更」をクリックします。 ㉕ 「新しいパスワード」を入力します。「パスワードの変更」をクリックします。 ※確認用パスワード及びヒントも入力 ㉖ 「アカウントの種類の変更」をクリックします。「管理者」にチェックを入れ、 「アカウントの種類の変更」をクリックします。 ※既に管理者権限になっている場合は「キャンセル」をクリック ㉗ コントロールパネルを閉じて、Administratorの「サインアウト」を実行します。 ※スタート→Administrator→サインアウト ㉘ ログイン画面で、パスワードをリセットした「ローカルアカント」を選択して新しいパスワードを 入力してWindowsログインできるか確認します。 ㉔ タスクバーの検索で、「cmd」と入力して、「コマンドプロンプト」が表示されたら 「管理者として実行」をクリックします。 ㉕ 次のコマンドを入力して実行します。 net user administrator /active:no ※「コマンドは正常に終了しました。」が表示されるか確認 以上がローカルアカントでのパスワードリセット方法となります。 Windows11のMicrosoftアカウント パスワードリセット方法 ① 別のPCでブラウザーから「Microsoftアカント」の「サインイン」をクリックします。 ② Microsoftアカウントのメールアドレスを入力し、「次へ」をクリックします。 ③ パスワード入力画面で「パスワードを忘れた場合」をクリックします。 ④ 手順に従ってパスワードをリセットします。 ※リセットするには「連絡用メールアドレス」という、もう一つのメールアドレスが必要です。 ※もう一つのメールアドレスをお持ちでない場合は、お客様のご連絡先画面から「outlook.com」で 新しいメールアドレスが作成できます。 以上がMicrosoftアカントでのパスワードリセット方法となります。 [注意事項] ログインを許可されているパソコンのみご使用下さい。勝手にログインすることは犯罪となります。 |
|||||||||||||||||||||||||||||
| Q.Windows10及びWindows11で2024年8月のアップデート後、OSが起動しない。 |
|||||||||||||||||||||||||||||
| A.回答 Windows 10・11の8月のアップデート後に起動しない問題が報告されています。 以下の対処法を試してみてください ①強制シャットダウン→パソコンを強制的にシャットダウンして再起動してみてください。 ②セーフモードで起動→電源を入れた後、すぐにF8キーを連打してセーフモードのオプションを 表示させます。 ③更新プログラムのアンインストール→セーフモードで起動できた場合、最近の更新プログラムを アンインストールしてみてください。、又はトラブルシューティング画面より更新プログラムの アンインストールを行います。※トラブルシューティング画面は④参照 ④システムの復元→システムの復元ポイントを使用して、アップデート前の状態に戻すことも 検討してください。電源を押して起動中に電源を強制的に2回落します。 ※又はShiftキー押しながら電源OFF トラブルシューティングの画面が出たら、システム復元を選択して実行します。 ⑤修復インストール→上記の方法で解決しない場合、Windowsの修復インストールを試みる ことも一つの手です。 |
|||||||||||||||||||||||||||||
| Q.シャットダウン時に「LogTransport2.exe」のエラー表示がされる。 |
|||||||||||||||||||||||||||||
| A.回答 Adobe(アドビ)の設定が影響している可能性があります。 ①Adobe→ヘルプ→アカントを管理 ②プロフィールの編集→データとプライバシー ③「アドビデスクトップアプリケーションの使用方法に関する情報を提供します。」オフにする。 ④「製品の改善と開発のために、アドビが私のコンテンツを分析することを許可します。」 オフにする。 | |||||||||||||||||||||||||||||
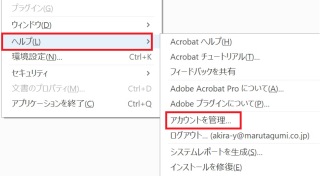 | 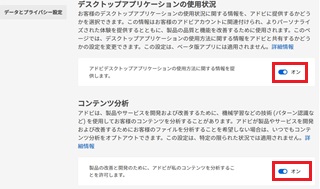 |
||||||||||||||||||||||||||||
| Q.パソコンの電源が入らない。 | |||||||||||||||||||||||||||||
| A.回答 パソコンの電源が入らないのには、大きく分けて2通りの原因が考えられます。通電していないか又は 電気的トラブルで電源が入らない場合です。 ■ノートパソコンの場合 ①コンセント側の電源ケーブルが、ACアダプタにきちんと挿さっているか確認 ②ACアダプタの動作確認をする。テスターでパソコン側端子の出力を確認 (不良の場合、ACアダプタ交換が必要) ③バッテリーが劣化していて定格起電力を保持できなくなっている場合、パソコンの電源を投入する という動作が出来ない。バッテリーを取り外し、ACアダプタだけをパソコンにつなぎ電源ボタンを 押して起動する場合、新しいバッテリーの交換が必要になります。 ■デスクトップパソコンの場合(主として問題になるのは、電源ユニットとマザーボードです。) ①電源ケーブルを抜いた状態で1分ほど放置してから、電源ケーブルを挿し直します。 目的は、内部にたまっている電荷を一旦放電させることで電源リセットがかかり、一時的な不具合 の場合はそれだけで復旧します。 ②「①」の操作で起動しない場合は、個別に原因を当たっていく必要があり、マザーボードや電源 ユニット等、主要部品を交換しなければ復旧しない場合があります。 |
|||||||||||||||||||||||||||||
| Q.電源は入るが、BIOS起動画面(メーカーロゴ)、Windowsロゴ画面が全く表示されない。 | |||||||||||||||||||||||||||||
| A.回答 パソコンの電源が入るという事は、電源部は働いていると思われます。何らかの原因でマザーボードが 正常動作していない可能性があります。 ■デスクトップパソコンの場合・・・電源を切り電源コンセントを抜いて、筐体のカバーを開けます。 マザーボードに挿されている全てのコネクターを一旦抜き、再度、差込みます。メモリーや グラフィックボード、SSDやHDDのコネクター抜き差しします。この作業で回復する場合が多いです。 それでも回復しない場合は、ハードウェアの不具合の切り分けが必要となりますので、メーカー又は 専門店へご相談下さい。 ■ノートパソコンの場合・・・バッテリーを取り外し出来るタイプであれば、バッテリーを取り外し ACアダプターのみを接続した状態で電源を入れて見ます。バッテリーが内臓で取り外し出来ない タイプであれば、PCの裏側にリセットボタン(ピン穴)が用意されていますので、リセットボタンを押し て再起動します。又、裏ブタを開けることができる場合は、メモリー又はSSD、HDDの抜き差しを 行って下さい。この作業で回復する場合が多いです。 それでも回復しない場合は、ハードウェアの不具合の切り分けが必要となりますので、メーカー又は 専門店へご相談下さい。 |
|||||||||||||||||||||||||||||
| Q.HPのデスクトップPCで、電源起動時に Sure Start Recoveryと表示されてOSが起動しない。 |
|||||||||||||||||||||||||||||
| A.回答 BIOSの保護機能がファームウェアの更新を検知した場合に表示される可能性があります。 1. 表示されているPCの電源を落として再起動します。 2. F10を押してBIOSを起動します。 3. [セキュリティ(Security)] を選択します。 4. [BIOS Sure Start] を選択します。 5. [Sure StartによるBIOS設定保護(Sure Start BIOS Settings Protection)] のチェックを外します。 6. [メイン(Main)]を選択します。 7. [Save] (保存) をクリックして変更を保存し、HP Computer Setupを終了します。 8. 再起動後正常にOS起動やファームウェアの更新がされるか確認します。 |
|||||||||||||||||||||||||||||
| Q.「Operating System not found」が出て起動しないのですが? | |||||||||||||||||||||||||||||
| A.回答 システムディスクが見つからないことを意味します。 ■他の記憶装置から起動している・・・設定されている起動デバイスの優先順位に従って、BIOSはデバイス を読みに行きます。フロッピーディスクやUSBメモリや外付けハードディスク等を先に読みに行って処理 が止まる場合があります。他の記憶装置を外して起動して見ましょう。起動する場合はBIOS設定をしま しょう。(起動順位変更) ■BIOSの不具合・・・まず電源リセットをしてみます。コンセントからプラグを抜いて、1分ほど放置して から再度電源を入れます。それだけで復旧することもあります。それでもダメな場合は、CMOSクリアを 試してみます。BIOS の設定保存元からリセットするということです。物理的な不具合でない限りは、復 旧の可能性があります。 ■内蔵ハードディスクのMBR異常・・・ハードディスクで最初にアクセスするのは、MBRです。ブートシ グニチャが なければブートセクタではないと判断され、ハードディスクが読み込まれなくなります。 または、アクティブなパーティションがなければ、起動すべきパーティションがないということになる ので同様の表示を出します。MBRの問題であれば、ブートシグニチャ、アクティブパーティション共に、 「TestDisk」で修正することが可能です。内蔵ハードディスクからは起動できないので、 「Ultimate Boot CD」や「Windows PE」等を使って起動する必要があります。 |
|||||||||||||||||||||||||||||
| Q.Windows7、8.1でスタート修復が終了しない又は繰り返す。 | |||||||||||||||||||||||||||||
A. ■スタートアップ修復が起動してOS起動しない時のために、準備をしときましょう!
|
|||||||||||||||||||||||||||||
| Q.Windows10が調子が悪いので、メンテナンスと診断のためセーフモードで起動する方法は? | |||||||||||||||||||||||||||||
| A.回答 セーフモードは必要最低限のドライバを読み込んで起動しようとする方法です。OSに問題が発生した時の ためのWindows診断用の起動モードと言われています。以前のOS(Win7)ではF8キーお押しながら電源を 投入するとセーフモードを起動できましたが、Windows10ではF8キーでセーフモードに入る事が出来ま せん。 Windows10でセーフモードを起動する場合は下記の操作を実行して下さい。 ■方法1 ① スタートキーとRキーを押す。→「ファイル名を指定して実行」→「msconfig」と入力→OK ② ブートオプション→セーフのブートにチェックをいれてOKをクリック。 ③ 「システム構成の変更・・・」の画面で再起動をする。 ■方法2 ① WindowsキーとRキーを押す。→「ファイル名を指定して実行」→ 「shutdown /r /o /t 0」と入力→OK ※「/」の前に必ず半角スペースを入れる。 ② トラブルシューティング→詳細オプション→その他の修復オプションを表示→スタートアップ設定→再起動 ③ セーフモード又はセーフモードとネットワークを選択します。 ■方法3 ① スタートキー→設定(歯車のマーク)→更新とセキュリティー→回復→PCの起動をカスタマイズする →今すぐ再起動 ② オプションの選択→トラブルシューティング→詳細オプション→その他の修復オプションを表示→ スタートアップ設定→再起動 ■方法4 ① 上記の方法でセーフモードを起動できない場合は、電源投入後すぐに電源ボタンを長押しして 強制的に電源を切ります。この操作を2回以上実行します。 ② トラブルシューティングが表示されます。→詳細オプション→その他の修復オプションを表示 →スタートアップ設定→再起動 ③ セーフモード又はセーフモードとネットワークを選択します。 ※方法4につきまして、強制的に電源を切るためHDD又はSSD内のファイル破損を招く 場合があります。最悪、スタートアップ修復がループ実行される場合があります。 自己責任にて実行して下さい。 |
|||||||||||||||||||||||||||||
| Q.Windows10の調子が悪いので、以前の正常だった状態に戻す方法は? | |||||||||||||||||||||||||||||
| A.回答 システム復元を実行して、調子が良かったところまで戻ることができます。 戻る復元ポイント以降のアプリーケーションやドライバーのインストール及び更新情報などは引き継がれ ません。 復元ポイントに戻ったあと再度インストールする必要がありますが、保存したメールデータやファイルは 消えません。 ただし、復元ポイントが作られていない又は保護が無効になっている場合は、復元は使用できませんので、 システム保護の有効及び日頃から復元ポイントの作成をこまめに行いましょう。 ■ スタート右ボタン→システム→システムの保護 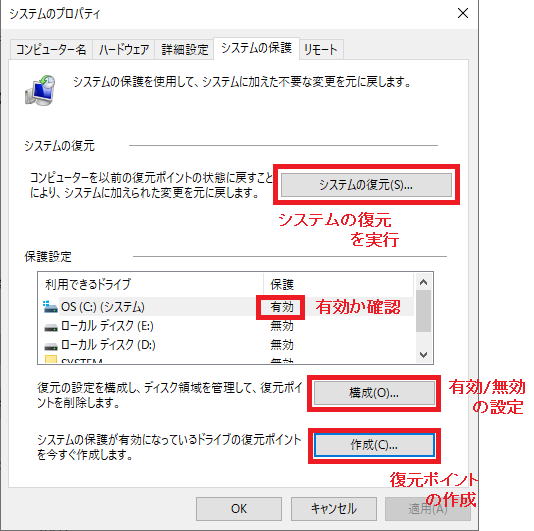 |
|||||||||||||||||||||||||||||
| Q.Windowsをセーフモードで起動してモジュールをインストールできない。その他の方法はないの? | |||||||||||||||||||||||||||||
| A.回答 一旦、セーフモードでWindowsを起動し、「スタート」→「ファイル名を指定して実行」→「msconfig」 と入力 →「全般」→「診断スタートアップ」にチェック→「OK」→「再起動する」 診断用の通常モードで起動しますので、セーフモードでインストールできないものは、このモードで試して 見て下さい。 |
|||||||||||||||||||||||||||||
| Q.Windows10にアップグレードして再起動したら、パソコンが固まったように動かない。 | |||||||||||||||||||||||||||||
| A.回答 Windows10へアップグレードした場合、再起動時、自動メンテナンスモードに入る場合があります。 この場合、 3~4時間パソコンが固まったかのように動かなくなります。電源は切らず時間を待って様子 を見ましょう。 フリーズしたと思い電源を切ると再起動しなくなる場合がありますので注意しましょう。 |
|||||||||||||||||||||||||||||
| Q.Windows8.1で「Group Policy Clientサービスに接続できませんでした。」と表示されログインできない。 | |||||||||||||||||||||||||||||
| A.回答 一番多い報告として挙げられているのが『Windows Update』時になんらかのトラブルが有り、レジストリ の一部が破損している可能性がある。これにより複数のアカウントを使用している場合ログイン出来ない可 能性もある。 ①イメージバックアップからの復元 ③レジストリの編集(上級) (1)ファイル名を指定して実行もしくはサーチバーに『regedit』と入力しレジストリエディターを起動 最後にレジストリエディターを閉じてから、PCを再起動して下さい。 |
|||||||||||||||||||||||||||||
| Q.Windows 10 にアップグレード後、サインイン後に黒い画面が表示される? | |||||||||||||||||||||||||||||
|
A.回答 黒い画面されている場合、一度、接続している周辺機器をすべて取り外します。取り外し後、少し時間が 経つと 画面が表示されることがあります。画面が表示されたら周辺機器を再度接続します。 ◇セーフ モードを利用する 周辺機器を取り外しても解決しない場合には、トラブルシューティングの手順を実行するために、セーフ モードを利用する必要があります。セーフ モードで起動する方法は以下の通りです。 1. PC を再起動します。サインイン画面で Shift キーを押しながら電源アイコンをクリックし、再起動を 選択します。 2. システム再起動時、Windows 回復環境に入ります。回復環境では トラブルシューティング を選択し、 詳細オプション > スタートアップ設定 の順に進み、再起動 を選択します。再起動するとオプション番 号が表示されます。数字キーの 5 または F5 を押し、セーフ モードとネットワークで起動します。 ◇グラフィック カード ドライバーを再インストールする 1. セーフ モードの状態で、スタート アイコンを右クリックし、デバイス マネージャー を選択します。 2. ディスプレイ アダプターを展開します。 3. 利用しているディスプレイ アダプターを右クリックし、削除 を選択します。その後、PCを再起動 します。 ◇レジストリを確認する ユーザーインターフェースが Windows 10 と互換性のないソフトウェアに置き換えられている場合にも、 サインイン後に黒い画面が表示されることがあります。この場合はレジストリをチェックします。 警告:この方法ではレジストリを編集します。レジストリの編集を誤ると深刻な問題が発生することが あります。 以下の手順を実施する前に、必ず レジストリのバックアップ?を行ってください。 1. セーフ モードの状態でスタート アイコンを右クリックし、ファイル名を指定して実行 を選択します。 2. テキスト ボックスに regedit.exe と入力し、OK をクリックします。 3. 次のレジストリ キーを見つけます。 HKEY_LOCAL_MACHINE\SOFTWARE\Microsoft\Windows NT\CurrentVersion\Winlogon 4. WinLogon キーをクリックして選択し、右側の画面で Shell をクリックします。データ カラムの Shell の値は explorer.exe になっている必要があります。Shell の値が explorer.exe ではない場合 には、Shell をダブルクリックし、値のデータのフィールドに explorer.exe と入力し、OK をクリッ クします。 5. レジストリ エディターを閉じ、PC を再起動します。 ◇ユーザー アカウントが破損していないかを確認する ユーザー アカウントに問題がある可能性があります。これを確かめるには、管理者アカウントを新規 作成し、 新規作成したアカウントでも黒い画面の表示になるかをチェックします。 1. セーフ モードの状態で、スタート アイコンを右クリックし、コマンド プロンプト (管理者) を選択します。 2. コマンド プロンプトの画面で、以下のコマンドを入力します。 ("<password>" は適宜変更してください) net user test <password> /add net localgroup Administrators test /add ※ 各行の終わりで Enter キーを押します。コマンドの実行が正常に完了すると、ローカル アカウントにユーザー名test が新規作成されます。 3. ユーザー test でサインインします。新規作成したアカウントでサインインすると黒い画面にならない 場合は、 既存のユーザー プロファイルが破損している可能性があります。破損したユーザー プロファイル を修復する の手順を実施します。 (これはWindows 7 の情報ですが、"My Documents"が "Documents"に変わった以外はWindows 10 も同様です) ◇ハイ コントラスト モードの確認を行う ハイ コントラスト モードで問題が発生している可能性があります。セーフ モードの状態で Windows キー と I (アルファベットの アイ) を同時に押し、簡単操作 をクリックしてハイ コントラスト のテーマの選択 が [なし] になっているかを確認します。 ◇ RunOnce プロセスを終了する 1 つ以上の RunOnce プロセスにより問題が発生している可能性があります。これらを終了してください。 1. セーフ モードの状態でスタート アイコンを右クリックし、タスク マネージャー を選択します。 (または、Ctrl + Shift + Esc を同時に押します) 2. 詳細表示に切り替えてから、プロセス タブと サービス タブの両方をチェックして、RunOnce32.exe またはRunOnce.exe のインスタンスを探します。実行されているのを見つけたら、プロセスを終了して アプリケーションをキャンセルするか、サービスを終了してください。 PC を再起動します。 |
|||||||||||||||||||||||||||||
| Q.Windows10 がスタートアップ修復を繰り返して自動修復できず起動できない? | |||||||||||||||||||||||||||||
| A.解決策 電源を長押しして、2回ほど電源を強制ダウンさせます。 青い画面のトラブルシューティングメニューを表示させます。 ①システム復元を選択して、正常起動していた復元ポイントを選択して実行します。 終了後、正常起動可能か再起動して確認します。 (エラー解決不可の場合次のステップヘ進んで下さい。) ②コマンドプロンプトを選択します。点滅するカーソルで「sfc/scan」と入力して「ENTER」キーを押し ます。終了後、正常起動可能か再起動して確認します。 (エラー解決不可の場合次のステップヘ進んで下さい。) ③システム回復を選択します。回復ファイルがある場合は実行します。 (無い場合は次のステップへ進みます。) (実行してもエラー解決不可の場合次のステップヘ進んで下さい。) ④コマンドプロンプトを選択します。エラーのログファイルを確認します。 cd\ [ENTER] c: [ENTER] cd Windows\system32\Logfiles\Srt\ [ENTER] Type SrtTral.txt [ENTER] 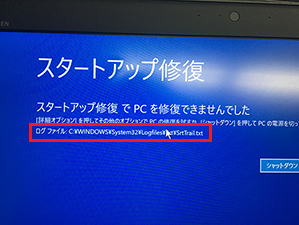 (1)見つかった根本的な原因を確認して、パスとファイル名を控えます。 例) c:\elf\microsoft\boot\resources\custom\bootres.dll が壊れています。 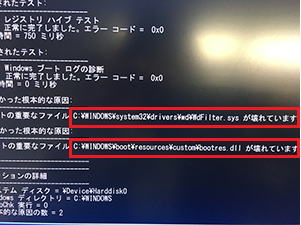 (2)別のWindows10のPCから、同じフォルダーから壊れているファイルをUSBメモリー等にコピーしま す。(全て) 「コマンドプロンプト」を選択して、USBメモリーがFドライブの場合は下記のようなコマンドを実行 します。 例) f: [ENTER] copy bootres.dll c:\elf\microsoft\boot\resources\custom\ [ENTER] ※目的のフォルダーが無くなっている場合は、フォルダーを作成して下さい。 例)resources\custom\がない場合 cdコマンドでbootまで開き、 md resources [ENTER] cd resources [ENTER] md custom [ENTER] copyコマンドで壊れているファイルをコピーします。 ※全て壊れているファイルをコピーします。 終了後、正常起動可能か再起動して確認します。 ⑤上記の内容を実行しても、正常起動できない場合はいずれかのクリーンインストールを行って下さい。 (1)メディア媒体でOSブートして、「コンピュータの修復」を試みる。 (BIOSブート設定が必要な場合あり) (2)Windows10修復ツールを作成している場合は、修復ツールを試みる。 (BIOSブート設定が必要な場合あり) (3)トラブルシューティングメニューより「以前のバージョンに戻す。」を試して見る。 (4)メディア媒体でOSの新規インストールを実行する。(BIOSブート設定が必要な場合あり) (5)トラブルシューティングメニューより「工場出荷状態へ戻す」を実行する。(データ引継ぐを選択) (6)トラブルシューティングメニューより「リカバリー」を実行して、購入時の状態へ戻す。 ※リカバリーやOS新規インストールの場合、保存したデータは全て無くなりますので、 実行前にデータバックアップを行って下さい。また追加アプリケーションの再インストール が必要です。 (コマンドプロンプトでcopyコマンドを使ってUSBなどに保存します。) 詳細につきましては、ネット等で御調べ下さい。 |
|||||||||||||||||||||||||||||
| Q.Windows10 にアップグレード後、WOL(Wake On LAN )が使用出来なくなった? | |||||||||||||||||||||||||||||
| A.解決策 ① LANボードのドライバーを最新のものにアップグレードする。 (メーカサイトより最新ドライバーをダウンロード) ②「コントロールパネル」→「電源オプション」→「電源ボタンの動作選択」→ 「現在利用可能でない設定を変更します」→「高速スタートアップを有効にする(推奨)」のチェックを外す。 →「変更の保存」 |
|||||||||||||||||||||||||||||
| Q.Windows10 Ver1903適用後、 ウィルスバスターをバージョンアップしたらOSが再起動を繰り返す? |
|||||||||||||||||||||||||||||
| A.解決策 Window Defender側の仕様変更に伴う事象です。 以下、回避策をお試しください。 ●グループポリシーによる回避策 グループポリシーにより、[改ざん防止] 設定を変更します。 グループポリシーにて、以下レジストリの値を'1' から '0' に変更します。 [HKEY_LOCAL_MACHINE\SOFTWARE\Microsoft\Windows Defender\Features] "TamperProtection"=dword:00000001 ※上記TamperProtectionの値を’0’ に変更。 OSの再起動を行います。 |
|||||||||||||||||||||||||||||
| Q.Windows10にアップグレード終了して再起動後、元のOSに戻ってしまう? | |||||||||||||||||||||||||||||
| A.解決策 例)Windows7、Windows8.1 → Windows10 ①スタート→Windowsシステムツール→コマンドプロンプトを右クリック→その他→管理者として実行 コマンドラインから「sfc /scannow」 と入力→エンターキー ※Windowsのシステムファイルに欠損ファイルがあれば自動修復される。修復された場合は、 次に OSをインストールして見る。修復ファイルがないようであれば、次の項目を実行する。 ②データ退避、インストールするアプリケーション及びドライバー等をを用意した後、 OSをクリーンインストールして見る。 ③上記で解消しない場合は、診断プログラム等を実行してハードウェア診断を行う。 問題がある「HDD(SSD)」又は「メモリー」又は「マザーボード」のいずれかを交換して OSをインストールして見る。 ※診断プログラムは、メーカー製PC添付のプログラム又はフリーソフト等を利用する。 |
|||||||||||||||||||||||||||||
| Q.Windows10を更新終了して再起動後、元のバージョンに戻ってしまう? | |||||||||||||||||||||||||||||
| A.解決策 例)Windows10 Ver.1903 → Windows10 Ver.20H2 ①スタート→Windowsシステムツール→コマンドプロンプトを右クリック→その他→管理者として実行 コマンドラインから「sfc /scannow」 と入力→エンターキー ※Windowsのシステムファイルに欠損ファイルがあれば自動修復される。修復された場合は、次に OSを更新アップグレードして見る。修復ファイルがないようであれば、次の項目を実行する。 ②データ退避、インストールするアプリケーション及びドライバー等をを用意した後、 元バージョンでOSをクリーンインストール→OSを更新して最新バージョンにアップグレードする。 又は最新バージョンを直接インストールする。 |
|||||||||||||||||||||||||||||
| Q.Windows10でマウスカーソルだけ表示されて起動しない? | |||||||||||||||||||||||||||||
| A.解決策 Windows Update 後に障害が発生する時があります。(イベント失敗) また、Windowsのプログラムやドライバーにエラーが起きると発生する場合があります。 ①別のPCで回復ドライブをUSBメモリーで作成し、スタートアップ修復を試す。 ②別のPCで回復ドライブをUSBメモリーで作成し、システム復元を試す。 ※パソコン起動時、1分以内に電源ボタン長押しで強制終了を3回連続で行うと自動修復が始まります。 但し、タイミングによっては更に状態を悪化させる場合がありますので、回復ドライブを作成して作業 することをお勧めいたします。 ※回復ドライブの作成方法及び使用方法は、別途インターネットで検索してご覧下さい。 |
|||||||||||||||||||||||||||||
| Q.Windows10でログイン画面の背景画像がボケて表示されるようになった? | |||||||||||||||||||||||||||||
| A.解決策 Windows10 Ver.1903以降、ログイン時の背景画像が透明効果で表示される仕様になっています。 前と同じ状態に戻す方法は デスクトップ右クリック→個人設定→色→透明効果→オフ |
|||||||||||||||||||||||||||||
| Q.Windows10でアップデート後、 Microsoftアカウントのサインインが表示されるようになった? |
|||||||||||||||||||||||||||||
| A.解決策 「今はスキップ」または「キャンセル」でWindowsデスクトップを表示させます。 サインイン画面に戻るようであれば、Ctrl + Alt + Del キー押して電源ボタンのアイコンをクリックして 再起動をします。 サインインを再度表示したくない場合は、下記の設定をして見て下さい。 ① 「設定」→「システム」→「通知とアクション」 ② 「新機能とおすすめを確認するために・・・」のチェックを外す。 ③ 「Windowsを使う上でのヒントや・・・」のチェックを外す。 |
|||||||||||||||||||||||||||||
| Q.Windows10がシャットダウンできない又は再起動してしまう? | |||||||||||||||||||||||||||||
| A.解決策 ①Windows10では、高速スタートアップ機能を停止しないと完全にシャットダウンすることができません。 「Shift」キーを押しながらシャットダウンをクリックして、完全シャットダウンすることができます。 上記の操作でシャットダウンできる場合は、高速スタートアップ機能を停止する必要があります。 ②高速スタートアップ機能の停止 設定→システム→電源とスリープ→電源の追加設定→電源オプション→電源ボタンの動作を選択する →シャットダウン設定→高速スタートアップを有効にする→チェックを外す。→変更の保存 ③上記の設定で解消しない場合は ・Windows Updateを実施する。 ・接続している外部機器を外し、シャットダウンを行う。 ・ハードディスクのエラーチェックを行う。 ・常駐アプリを解除する。又はアプリを強制終了する。 ・ウィルス対策ソフトを停止してみる。 |
|||||||||||||||||||||||||||||
| Q.Windows10で起動するたびにデスクトップアイコンの位置が変わってしまう? |
|||||||||||||||||||||||||||||
| A.解決策 IconCache.db が破損している可能性があります。 ①コントロールパネル→エクスプローラのオプション→「隠しファイル~ドライブを表示する」にチェック →適用 ②スタート右ボタン→ファイル名を指定して実行→「%localappdata%」と入力 ③「ユーザー名」→「AppData」→「Local」→IconCache.dbを選択して削除 ④コントロールパネル→エクスプローラのオプション→「隠しファイル~ドライブを表示しない」にチェック →適用 ⑤PCを再起動 |
|||||||||||||||||||||||||||||







