Q&A パソコン 印刷に関することについて
| ◆印刷に関する不具合・質問 |
| Q.Windows11の24H2バージョンアップ後、印刷ができない? |
| A.Windows 11 バージョン 24H2環境で印刷が出来ない事象が発生する場合があります。 Windows 11 24H2から、WPP(Windows保護印刷モード)の適用によりWPPが有効になった場合、 印刷が出来ないプリンターが発生します。 WPPを無効にして、プリンタードライバーをアンインストール及び再インストールすることで解消する 場合があります。 スタート(右クリック)→設定→Bluetoothとデバイス→プリンターとスキャナー→プリンターの環境設定 →Windowwで保護された印刷モード WPPが無効(デフォルト)の状態でも印刷できない場合は、各メーカーのサイトより最新ドライーバーを インストールして下さい。 最新ドライーバーをインストールする事により解消する場合があります。 |
| Q.Windows11の22H2以降で プリンタードライバー利用時にアプリケーションがフリーズする? |
| A.Windows 11 バージョン 22H2環境でアプリケーションから印刷指示を行う際に、アプリケーション がフリーズする事象が発生する場合があります。 Windows 11 22H2の環境で、アプリケーション上からプリンタドライバおよびファクスドライバを 用いて印刷(出力)を行う際、ドライバの印刷設定画面を開く操作を行うと、アプリケーションがフ リーズを起こすことがあります。フリーズが発生した場合、再度印刷を行うためにはアプリケーショ ンの再起動が必要になります。 下記のメーカーのプリンター及び複合機にて事象が発生しております。 対処方法は、各メーカーのサイトにてご確認下さい。 ◆NEC製プリンター ◆フジフィルム製プリンター |
| Q.Windows 11アップグレード後、プリンターが使用できなくなった? |
| A.Windows 11アップグレード後にプリンターが使用できなくなった場合は、プリンタードライバー の問題の可能性があります。 Windows 11でプリンターを使用するには、Windows 11に対応したプリンターのドライバーが必要に なります。また、Windows 11アップグレード前にインストールしていたプリンターのドライバーが Windows 11に対応していても、Windows 11アップグレード後に再インストールが必要になる場合も あります。 まず、お使いのプリンターメーカーのホームページなどで、お使いのプリンターがWindows 11に対応 しているか、Windows 11対応ドライバーが提供されているかご確認ください。 Windows 11対応ドラ イバーが提供されている場合は、そのドライバーを使用して設定しなおしてください。お使いのプリン ターによって対応が異なりますので、詳しくはプリンターメーカーのお問い合わせ窓口にご相談ください。 |
| Q.Windows10のMicorsoft EdgeでWebページが印刷できない? |
| A.ExcelやWordでは印刷できるが、Webページのみが印刷出来ない場合は、下記の項目を実行して 見て下さい。 1.Microsoft Edgeを管理者として実行する。 スタート→Microsoft Edgeを右クリック→管理者として実行→ユーザーアカウント制御→はい 2.閲覧の履歴を削除する。 Microsoft Edgeを起動→「・・・」(設定)→履歴→「・・・」(設定)→閲覧データをクリア→ 閲覧の履歴、キャッシュされた画像とファイルにチェック→今すぐクリア 3.Microsoft Edgeの設定をリセットする。 Microsoft Edgeを起動→「・・・」(設定)→設定とリセット→設定を復元して既定値に戻します→リセット 4.Lowフォルダーを削除して新しく作成する。 ファイル名を指定して実行→ボックス内に「%Temp%」と入力→OK→Lowフォルダー削除→ ホーム→新しいフォルダーフォルダー名「Low」を入力→Enterキー |
| Q.Windows10でUpDate後、ネットワークで接続している複合機が印刷できない? |
| A.プリンターポートが変更になっている可能性があります。 ・「コントロールパネル」→「デバイスとプリンター」又は「デバイスとプリンターの表示」 →印刷できないプリンターを選択→右クリック「プリンターのプロパティ」→「ポート」 →複合機に設定しているIPアドレスと同じIPアドレスをポート一覧から探す。 →該当のポートにチェックを入れる。 ・該当のポートがあっていてのに印刷できない場合は、プリンター一覧より該当のプリンター を選択→右クリック「デバイスの削除」→プリンターの電源を入れる→「プリンターの追加」をクリック →デバイス一覧に該当機種があれば選択→「次へ」をクリック→プリンターがインストールされたか確認 →テストプリント →デバイス一覧に該当機種がでない場合は、「プリンターが一覧にない場合」をクリック →「少し古いプリンターを検索する」デバイス一覧に該当機種があれば選択→「次へ」をクリック →プリンターがインストールされたか確認→テストプリント ※「少し古いプリンターを検索する」で表示されない場合は、「TCP/IPアドレス~」チェックを入れ 複合機のIPアドレスを入力して検索する。 |
| Q.Windows10でプリンター使用時のPCクラッシュ問題について(続報) の対応経過状況は? |
| A. 【問題になっている点】 プリンタを使用した際にPCがクラッシュ、グラフィックの欠落や単色での印刷、 位置ずれやフォーマットの問題、空白のページやラベルの印刷 ・プリンターに関する問題の更新プログラム 2021/3/9公開 「KB5000802」 「KB5000808」 「KB5000822」 「KB5000809」 ・ビルト向けパッチ更新プログラム 2021/3/15リリース 「KB5001565」 「KB5001566」 「KB5001567」 「KB5001568」 ・ビルト向けパッチ更新プログラム適用で完全解決しないため追加更新プログラムリリース 2021/3/18追加リリース 「KB5001649」 - Windows10 2024/20H2 及びWindows Server 2004/20H2 向け 「KB5001648」 - Windows10 1909 および Windows Server 1909 向け 「KB5001638」 - Windows10 version 1809 および Windows Server 2019 向け 「KB5001634」 - Windows10 version 1803 向け 「KB5001633」 - Windows10 version 1607 および Windows Server 2016 向け 「KB5001631」 - Windows10 version 1507 向け ・更新プログラムの「KB5001649」でWindows Update経由で正常にインストールできない問題が発生 更新プログラムが取り下げられ、Windows Updateに表示されなくなった。 3月22日時点で問題が修正され、「KB5001649」も再度Windows Updateに表示され、 正常にインストールができるようになっている。Windows Update経由でインストールする以外に、 Microsoft Updateカタログでも個別に配布されている。Windows Updateでのインストールがうまく いかない場合、Microsoft Updateカタログからダウンロードして手動で適用することも可能となって いる。 |
| Q.Windows10でブルースクリーンエラーでて印刷できない?(2021/3/10 WindowsUpdate 後に発生) |
| A.2021年3月10日にWindowsUpdateに配信されたWindows10 バージョン20H2 / 2004用KB5000802、 または、バージョン1909用KB5000808を適用後、一部環境にて、印刷を行うとブルースクリーンエラー (BSoD)が表示されて強制的に再起動がかかり、印刷ができない不具合が発生しています。 暫定的な回避策としてはKB5000802 / KB5000808をアンインストールすることで、正常に印刷が できるようになります。アンインストール方法は、『設定』 → 『更新とセキュリティ』 → 『Windows Update』の『更新の履歴を表示する』 → 『更新プログラムをアンインストールする』 → インストールされた更新プログラムが表示されるので、該当の更新プログラム (KB5000802またはKB5000808)を右クリックすればアンインストールができます。 現在、京セラ、Zebra、リコーなどのプリンター使用環境で発生が確認されています。 不具合は継続している模様で、Microsoftは現在この不具合の調査を行っているとのことです。 Micorsoft及びプリンターメーカーの対応待ちとなります。 【解消パッチの提供開始】 米Microsoftは15日(現地時間)、Windows 10で特定のプリンタで印刷したさいに、ブルースクリーンが 問題を解消するパッチ「KB5001567」の提供を開始しました。 March 15, 2021/KB5001567 (OS Builds 19041.868 and 19042.868) Out-of-band (microsoft.com) |
| Q.Windows10 の WindowsUpdate 後にフォトビュアーで画像印刷すると帯状に白抜けする。 |
| A.Windows10でプリンター使用時のPCクラッシュ問題について、Type3のプリンタドライバーで 印刷すると白抜け等の不具合がでているようです。Type4のプリンタドライバーには影響しません。 「KB5000808」のモジュールをアンインストールすることで一時的に解消できます。 Windowsアップデートのスケジュールで、アップデートを一時的に止めることをお勧めします。 今後、Micorsoft及びプリンターメーカの対応を待ちましょう。 プリンタードライバーの種類確認方法 1. [Windows]+[R]キーを押して“printmanagement.msc”を実行し、[印刷の管理]ダイアログを開く 2. [プリント サーバー]のツリーを展開し、プリンターの一覧へアクセスする。ドライバーの種類は プロパティダイアログで確認できる |
| Q.Windows10でExcel、Wordの印刷をしようとするとデフォルトで通常プリンターが選ばれていない? |
| A.Officeのリセットを行う事で解消する場合があります。 ①スタートボタン→設定→アプリ→アプリと機能→Office→詳細オプション→リセット ※リセットに数分かかります。 ※最近使ったアイテムやOfficeアプリケーションの設定が初期設定となります。 サインアウトしてローカルで実施した場合、再度ログインし直す事で、最近使ったアイテム等は 復元する場合があります。またOfficeの設定を予め控えてから再度設定が必要です。 ②リセット終了後、Officeアプリを一旦終了して、再起動後、通常プリンターが選ばれているか確認します。 |
| Q.印刷時エラー メッセージ : エラーが発生したため、Spoolsv.exe を終了します |
| A.コンピュータにインストールされているプリンタ ドライバが破損している場合に発生することがあります。 プリンタとプリンタ ドライバを削除し、次にレジストリの特定のキーの下にあるエントリを削除します。 レジストリー操作につきましては専門的知識が必要となる場合がありますので、ご相談して下さい。 また、BitWare ソフトウェアをアンインストールすることで解決する場合があります。 |
| Q.Windows10 の Microsoft Edge を使用してWebページを印刷する方法を教えて? |
| A.印刷方法 1. タスクバーの「エッジ」アイコンをクリックし、「エッジ」を起動します。 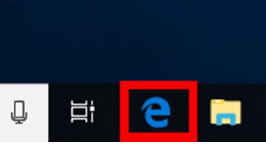 2. 印刷を希望するWebページを火かき、画面右上の「詳細」アイコンをクリックします。 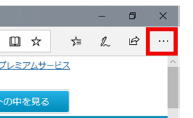 3. ポップアップメニューの「印刷」をクリックします。 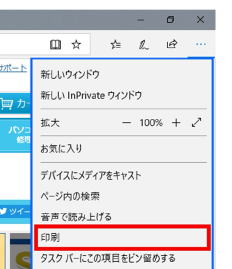 4. 印刷画面が表示されます。「プリンター」の「V」をクリックします。 5. 表示された一覧から、印刷を希望する「プリンター」を選択します。 6. 設定内容を確認して、必要に応じて印刷設定を変更します。 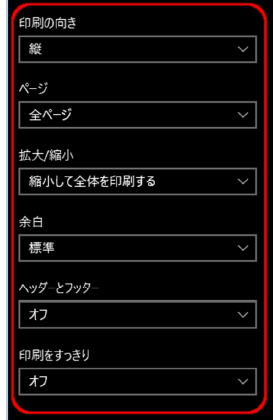 7. 更に詳細設定を行う場合は「その他の設定」をクリックします。詳細設定を行い「OK」をクリックします。 8. 印刷ボタンをクリックして、印刷を実行します。 |
| Q.Acrobatで特定のファイルを印刷するとエラーが発生するのですが? |
| A.解決策 コントロールパネル→プリンター→Adobe PDFのプロパティ→ |
| Q.Windows10(v1903以降)をシャットダウンして USB接続プリンター電源オフ後、再起動後したら印刷できない? |
| A.解決策 MicrosoftはこれがWindows10の不具合であることを認識しており、今後のバージョンで 修正を予定しています。 本不具合はv1903、v1909、v2004の全てのエディションで発生が確認されています。 Windowsの起動前に、接続したプリンターの電源を入れておくことでこの不具合は回避できます。 Windows11でもプリンター機種によって不具合が発生しております。 PC電源御投入後にプリンター電源を入れる事で不具合が発生します。 PCの再起動及びプリンタースプーラの再起動を行うことで解消しますが、 一旦PCを再起動するのは面倒くさいので、プリンタースプーラを再起動するバッチを作成しました。 プリンタースプーラ再起動バッチ ※リンクを右クリックして、「名前を付けてリンクを保存」を実行して、バッチをダウンロードして 下さい。デスクトップ等に保存してご使用下さい。 |
| Q.Windows10の「KB4560960」の更新プログラム適用後、印刷ができなくなってしまった? |
| A.解決策 この更新プログラムを適用後、印刷ができなくなる場合があり、印刷スプーラーやアプリケーション がエラーを表示したり終了する場合があります。PDF印刷など、ソフトウェアベースのプリンターに も影響する事があります。 2020年6月17日付けでMicrosoftは本不具合の修正パッチKB4567512を緊急リリースしました。 修正パッチは、Microsoft Updateカタログからダウンロードして手動インストールする必要があります。 |
| Q.Windows10で、プリンターの電源を入れ直してもオフラインで印刷できない。 |
| A.解決策 ①プリンターの電源がきちんと入っているか確認する。 ②プリンターとパソコンの接続を確認する。LANケーブルやUSBケーブルに破損がないか確認する。 ③プリンターを無線接続をしている場合は、無線接続がされているか確認する。 ④プリンター自体に、障害エラー表示がでていないか確認する。 ⑤プリンターに印刷待機中のデータが残っていないか確認する。 残っている場合は、プリンターの印刷ジョブの削除、パソコンの印刷ジョブの削除を行う。 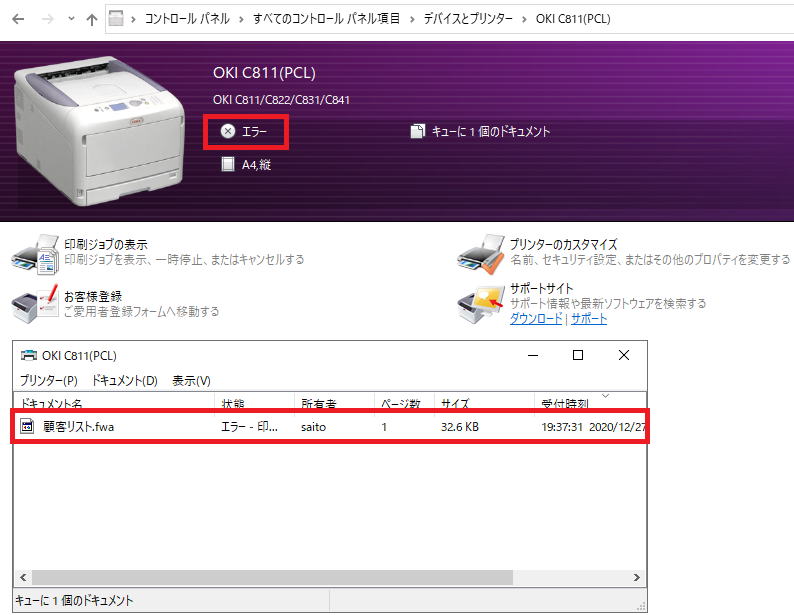 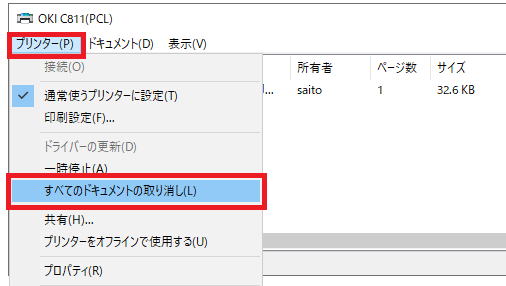 ⑥パソコンのプリンター設定で、「コントロールパネル」→「デバイスとプリンターの表示」 →使用しているプリンターを右クリック→「印刷ジョブの表示」→「プリンター」 →「プリンターをオフラインで使用する」にチェックが入っている場合、チェックを外す。 ⑦上記の項目を確認して問題がない場合は、プリンタードライバーを再インストールして見る。 ⑧プリンタードライバーをインストールしてもオフラインになる場合、プリンター自体の故障が 考えられますので、プリンターメーカーへお問合せをして見て下さい。 |
| Q.EPSONのビジネスインクジェット複合機の印刷ジョブを中止する方法は? |
| A.回答 幾ら経っても印刷が実行されない又は印刷が開始されるまで非常に時間がかかる場合は、 印刷ジョブを確認して、ジョブが溜まっているようでしたらジョブの中止を行い、一旦 ジョブを削除します。 (参照 PX-M5080F/M5081F) 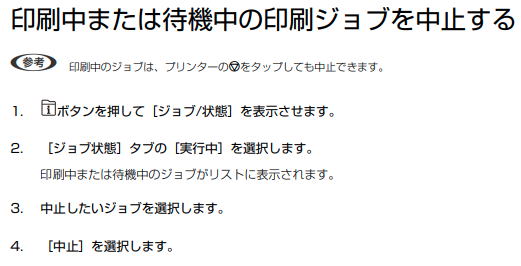 |







