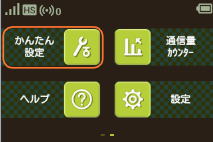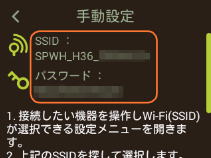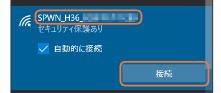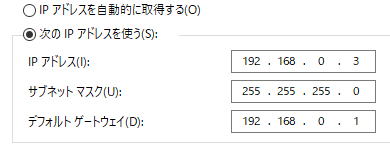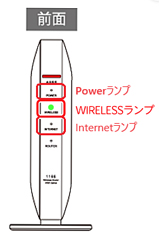| ■パターン① モバイルWiFi (LANコネクターなし) + HUB 又は 無線親機 |
| 結線方法 |
 |
| 設定方法 |
1.モバイルWiFiのアンテナナークが表示されて、インターネット及びWiFiが接続
可能か確認します。
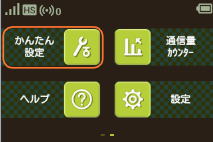
2.モバイルWiFiのメニューより設定を開き、SSIDとパスワードを確認します。
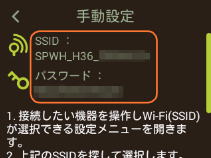
3.PCのWiFi設定を行いインターネット接続します。先ほど確認したSSIDを選択して
パスワードを入力します。接続の表示になり、インターネットが接続される事を
確認します。
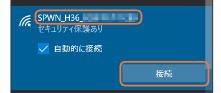
4. WiFi対応プリンターをモバイルWiFiへ接続し、PCにプリンタードライバーを
インストールしテストプリントを行い印刷可能か確認します。
5. 次に、HUBを使用する場合、PC及びLAN対応プリンターをLANケーブルで接続します。
無線内臓親機(無線LANルータ)を使用する場合は、ルータOFF、MANUAL及びAPモード
のモードへ切替します。PCは無線内臓親機への無線接続はしません。(有線LAN)
PC及びLAN対応プリンターをLANケーブルで接続します。
・PCのネットワーク設定でIPアドレスを固定IPにします。
コントロールパネル→ネットワークと共有センター→アダプターの設定の変更→
イーサネットを右クリック→プロパティ→インタネットプロトコル(TCP/IPv4))→
プロパティ→次のIPアドレスを使う→各項目入力→OK
例)IPアドレス:192.168.0.2 サブネットマスク:255.255.255.0 GW:任意
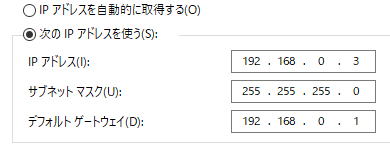
・LAN対応プリンターのIPアドレスを固定IPにします。
IPアドレス設定につきましては各プリンターの説明書をご参照下さい。
・PCにプリンタードライバーをインストールしテストプリントを行い印刷可能か
確認します。
※WiFi対応プリンターを無線内臓親機に接続する場合は、IPアドレスを固定し
プリンタードライバーのインストール及びテスト印字を行って下さい。
IPアドレス設定につきましては各プリンターの説明書をご参照下さい。
|
| 確認方法 |
PCのタスクに、最初にモバイルWiFi接続した時にアンテナマークが表示され、
次にLANケーブル接続及び固定IP設定後、ネットワークコンピュータのマークに
変わります。
|
| IP設定 |
モバイルWiFI接続ではDHCP機能により、IPアドレスが自動的にに振られます。
PC及びLAN対応プリンター等はIPアドレス固定で2つのセグメント(2系統のLAN接続)
による接続運用となります。
※WiFi接続時の注意点・・・ポケットモバイル(WiFiルータ)がDocomoで5G対応製品の
場合、SPモードで運用されているので、セキュリティー上の関係でWiFi経由でプリ
ンターやスキャナーに疎通できない場合があります。WiFi 2.4Gの接続をお試しく
ださい。それでも疎通できない場合は、ルーターの設定が必要となります。詳細な
設定はキャリアショップ等にお問い合わせ下さい。
|