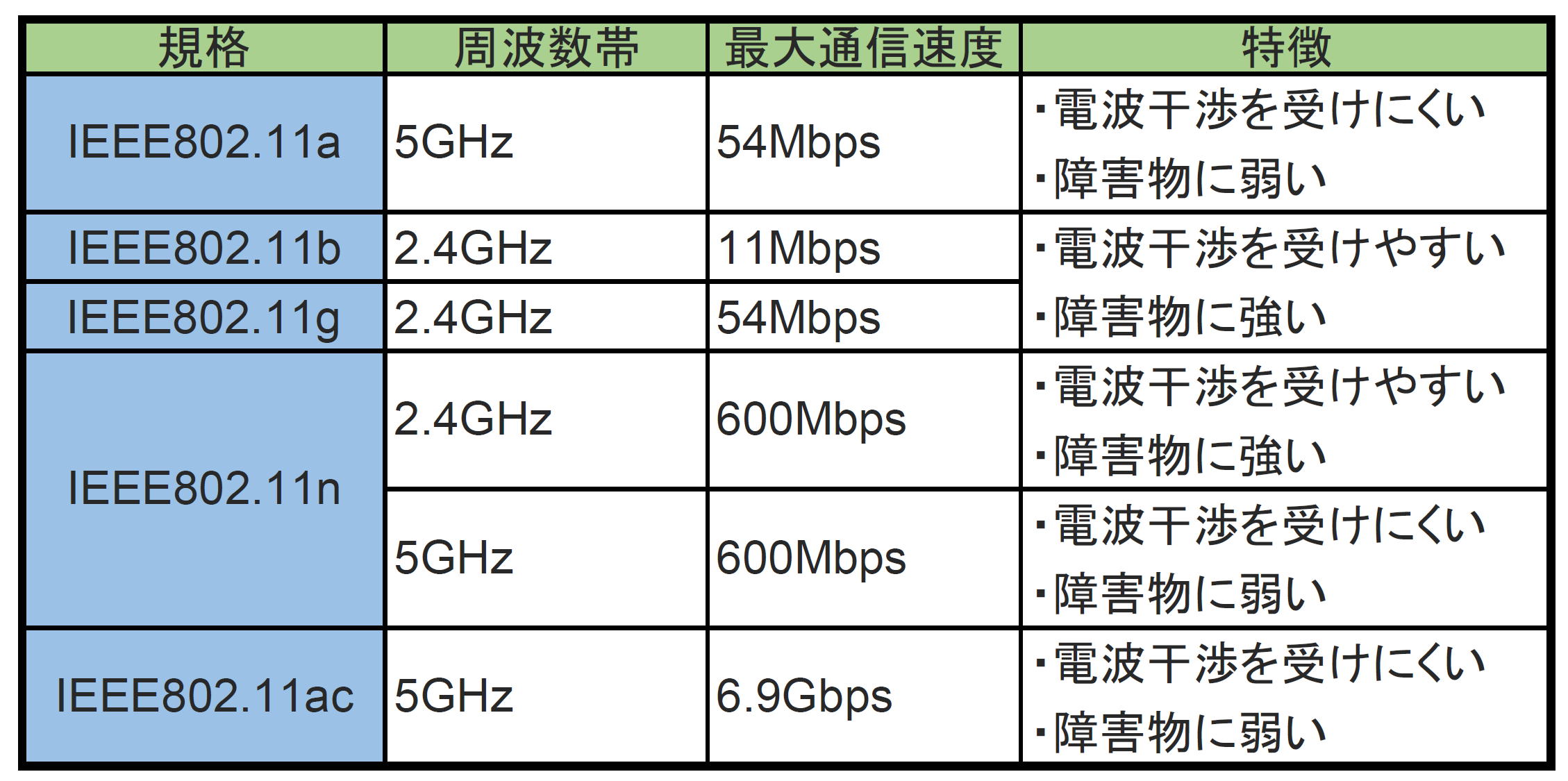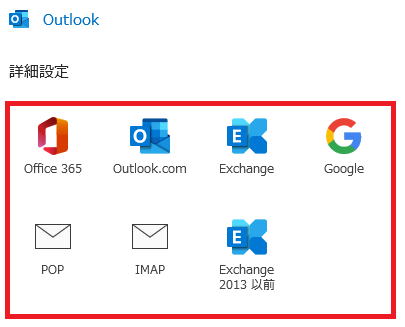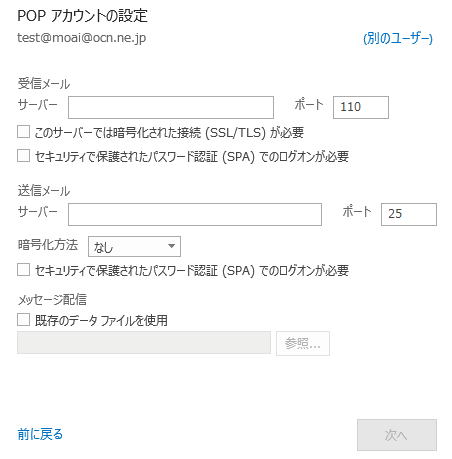Q&A パソコン インターネット・メールに関すること
| ◆インターネット・メールの関する不具合・質問 | |||||||||||
| Q.OneDriveからフォルダーをダウンロードしたり、OneDrive同期中に インターネットからファイルをダウンロードすると文字化けする? |
|||||||||||
| A.Windows 11でOneDriveのファイルをダウンロードする際に文字化けが発生する問題は、 ファイルの文字コードの設定に関連している可能性があります。 ① ファイルの文字コードを確認する ダウンロードしたファイルの文字コードを確認してください。 特に、UTF-8やUTF-16などのUnicode形式が適切であるか確認して下さい。 ② OneDriveの設定を確認する OneDriveの設定で、デフォルトの文字コードを正しく設定していることを確認します。 OneDriveの設定にアクセスするには、タスクバーの通知領域にあるOneDriveアイコンを 右クリックし、「設定」を選択します。詳細設定タブに移動し、文字コードの設定を確認します。 ③ ZIPファイルを右クリックしプロパティを開きます。 プロパティのプログラムをエクスプローラーに変更して、ファイル又はフォルダーを解凍します。 |
|||||||||||
| Q.OneDrive(Microsoftアカウント)へログインすると Outlookが起動しなくなってしまった? |
|||||||||||
| A.OneDriveなどパソコン上でMicrosoftアカウントにログインすると Outlookが起動しなくなることがあります。 Microsoftアカウントにログインすると同時にOneDriveの自動バックアップが有効化される場合があります。 それに伴い、自動バックアップによりOutlookのPSTファイルがクラウド上に移動される場合があります。 起動しなくなったOutlookを復旧する方法は下記の通りです。 ①OneDriveの設定を開く 設定(歯車マーク)→バックアップ管理→各フォルダーのバックアップ→オフ ②OneDriveフォルダを開く 電Outlookデータファイル(PSTファイル)をドキュメントの Outlookファイルフォルダ内に移動します。 ③上記の設定で解決しない場合は、メールアカウント情報を設定し直す。 コントロールパネル→表示方法→大きいアイコン→Mail(Microsoft Outlook)→データファイル 場所で「C:¥Users¥user¥OneDrive\Outlookファイル\〇〇〇〇.pst」OneDriveフォルダーが あるか確認。 ある場合は、追加で「C:¥Users¥user¥Outlookファイル\〇〇〇〇.pst」を選択してデータ ファイルを追加する。 追加したデータファイルを「既定に設定」を押して既定にする。 Outlookを終了して、再度、起動する。同じアカウントフォルダーが出てくるので、追加する前の フォルダーから追加したフォルダーへメールデータ(受信トレイ・送信済みトレイ・ 削除済みアイテム等)を移動する。 追加する前のフォルダーを右クリックして、削除又は閉じるをクリックする。 ファイル→アカント設定→アカウント設定→データファイル 場所の「C:¥Users¥user¥OneDrive\Outlookファイル\〇〇〇〇.pst」を選択して 「削除」ボタンをクリックしてデータファイル設定を削除する。 ※pstファイルの移動及び設定削除を行うため、予めpstファイルのバックアップを 行ってから慎重に作業を行って下さい。 pstファイル消失による損失は、自己責任にてお願いいたします。 |
|||||||||||
| Q.POPを使用して他メールソフトでGmailを読み込むには? |
|||||||||||
| A. 1.パソコンで Gmail を開きます。 2.右上にある設定アイコン 設定 次に [すべての設定を表示] をクリックします。 3.[メール転送と POP/IMAP] タブをクリックします。 4.[POP ダウンロード] セクションで、次のように選択します。 ・すべてのメールで POP を有効にする (ダウンロード済みのメールを含む) ・今後受信するメールで POP を有効にする 5.[POP でメールにアクセスする場合] で、Gmail のメールのコピーに対して行う操作を選択します。 ・コピーを受信トレイに保存 ・コピーを既読にする ・コピーをアーカイブする ・コピーを削除する 6.ページの下部にある [変更を保存] をクリックします。 7.メール クライアントの設定を変更する Microsoft Outlook などのクライアントに移動し、次の設定を確認します。 ・受信メール(POP)サーバー pop.gmail.com SSL を使用する: はい ポート: 995 ・送信メール(SMTP)サーバー smtp.gmail.com SSL を使用する: はい TLS を使用する: はい(利用可能な場合) 認証を使用する: はい TLS / STARTTLS のポート: 587 職場や学校のアカウントで Gmail を使用している場合は、 SMTP の適切な設定を管理者に確認してください。 8.サーバーのタイムアウト:1分以上(推奨: 5 分) 9.氏名または表示名:お名前 10・アカウント名、ユーザー名、メールアドレス:メールアドレス 11.パスワード:Gmail のパスワード |
|||||||||||
| Q.プロバイダー契約のメールからGメールへ送信してもメールが届かない? |
|||||||||||
| A.2024年2月よりSPF・DKIMに対応していないメールサーバーやレンタルサーバーを利用していると Gmail宛にメールが届かなくなる可能性があります。 SPF・DKIMに対応したメールアカウントへの切替やレンタルサーバーへの乗り換えを検討して下さい。 急遽の対応として、Gmailアカウントを収得後、GMailのWebメールで送信することで対応できます。 事象の詳細につきましてはGoogleホームページをご参照下さい。 ※SPF(Sender Policy Framework) 電子メールの送信元を検証するための仕組。 具体的には、送信ドメインが正当であるかを確認するためにDNSサーバを利用し、 なりすましメールを防止します。受信側は、送信元のDNSサーバに問い合わせを行い、 メールが本当にそのドメインから送信されたものであるかをチェックします。 SPFは、迷惑メールの増加に対抗するために導入されました。 ※DKIM(DomainKeys Identified Mail) 電子メールの送信者認証技術の一つ。 DKIMは、メールに電子署名を付与することで、送信元の正当性を確認し、メールの 改ざんを防止します。これにより、受信者は送信者が本物であることを確認でき、 迷惑メールフォルダに振り分けられるリスクを低減します。主要なメールサービス (GmailやYahoo!メールなど)でも採用されており、正しく設定することでメールの 信頼が向上します。 |
|||||||||||
| Q.Outlookで新しいアカウントを作成する際、「0x80070002」のエラー出て作成できない? |
|||||||||||
| A.ファイル構造またはディレクトリーの破損が原因と考えられます。 下記の設定により解消される場合があります。 ①c:\Users\yourUSERNAME\AppData\Local\Microsoft\Outlook R+Windowsキーを押し「%localappdata%」を入力してエンターキーを押します。 上記もパスに行けない場合は、手動でOutlookパスを作成し、プログラムを許可するためのレジストリ ーを入力します。 ②次のフォルダーへ移動します。 c:\User\YourUSERNAME\Documents\ ③Outlook2とうい名前の新しいフォルダーを作成します。 ④R+Windowsキーを押し、次にregeditと入力してレジストリエディターを開きます。 ⑤次のレジストリーキーに移動します。 HKEY_CURRENT_USER\Software\Microsoft\Office\16.0\Outlook ※Office2021の場合 ⑥ダイアログ内の何もない領域を右クリックして、新規→文字列値 ⑦新しいキーに「ForcePSTPath」を押して入力します。 ⑧新しいキーをダブルクリックして、最初のステップで作成したパスをValueDataへ入力します。 c:\ユーザー\あなたのユーザー名\ドキュメント\Outlookファイル2 ⑨「OK」をクリックして、レジストリエディタを閉じます。 ⑩エラーなしで新しいアカウントが作成できるか確認して下さい。 |
|||||||||||
| Q.Windows Live Mail でメールが受信できない? |
|||||||||||
| A.受信出来ない主な原因は下記の通りです。 ①Winodws Live Mail はサポートが終了しているため、新しい技術やセキュリティが 更新されていません、古いプロトコルや設定が原因でエラーが発生する場合があります。 ②メールサーバーの設定ミスによりエラーが発生する場合があります。 ポート番号やセキュリティ設定を確認して、正しい設定を行って下さい。 ③セキュリティソフトが影響する場合があります。 ファイアーウォール等の影響によりブロックされている場合がありますので、 一時的に無効にして受信を行って見て下さい。 ④メールボックスの容量超過により、新しいメールが受け取れない場合があります。 不要なメールを削除して容量を確保するか、又はISP(プロバイダー)に連絡して 不要なメールを削除依頼を行って下さい。 |
|||||||||||
| Q.Windows10でGigafile便及びデータ便の転送画面が表示されない? |
|||||||||||
| A.Windows10から導入された新ブラウザ「Microsoft Edge」についてブラウザ側の仕様で現時点で ドラッグ&ドロップが出来なくなっているようです。ファイルをアップロードする際は、 Google ChromeやFireFoxなど別のブラウザをお使い下さい。 |
|||||||||||
| Q.Internet Explorer を起動すると Edge が開いてしまう? |
|||||||||||
| A.下記の設定で解消できます。 Edge を起動 → 右上の「・・・」をクリック→設定→既定のブラウザー →「Internet Explorer に Microsoft Edge でサイトを開かせる」→「なし」を選択 |
|||||||||||
| Q.インターネットで「ページが表示できません」と表示されてインターネットが繋がらない。 | |||||||||||
| A.メールの送受信はできるでしょうか?メールの送受信もできないようでしたらモデムの電源を切って、 また接続してみましょう。ウェブの閲覧だけができないのであればDNSサーバーの設定が正しく設定 されていなのが原因だと思われます。プロバイダーから送付されている資料をもとに、正しく設定しま しょう。 |
|||||||||||
| Q.インターネットとメール及び全てのネットワーク機器がインターネットに繋がらない。 | |||||||||||
| A.モデム又はルータの電源を一旦落として再起動して見ましょう。 それでも繋がらない場合は、ルータ及びモデムのランプを確認して障害の切り分けを行って下さい。 PPPランプのみ消灯→ブラウザーからルータへアクセスして接続状況又はISP設定情報を確認及び再設定 を行って下さい。※機種によってはInternetランプ PPP、ひかり電話、ACT消灯→認証、UNI、光回線のランプ点灯→プロバイダーへ接続状況確認 ↓ 認証、UNI、光回線のランプ消灯→ルータ及びモデムの回線ケーブルの接続状態確認 回線接続会社(NTTや通信事業者)へ連絡、回線接続状態を確認 ISP、通信事業者の接続状況正常→機器の故障の可能性有り→レンタル→通信事業者へ交換依頼 買取→新しい機器の購入及び交換設定 |
|||||||||||
| Q.ホームページを表示したら、日本語の部分が文字化けしているのですが? | |||||||||||
| A.一般的に日本語で作られているホームページは、「シフトJIS(シフトジス)」という文字コード[文字を パソコン で扱うためのデータの形式)になっています。ただ、インターネットではいろいろなコンピュ ーターが動いているので、シフトJIS以外の文字コードを使っていることもあります。 通常、lnternetExplorer5.5では、文字コードを自動判別していますが、まれに設定がずれておかしな 文字表示になることがあります。その場合には、「表示」メニューの「エンコード」で、「日本語(EUC)」 などを指定してみてください。また、文字化けしていない部分は、画像データとして送られていると ころです。画像なので、文字コードとは関係ないために、正常に表示されているのです |
|||||||||||
| Q.外国のサイトを開いてから、勝手に窓が開いて広告がでます | |||||||||||
| A.スパイウェア等に感染している疑いがあります。 Ad-aware、Spy-Bot Search&Destroy等の除去 ソフトで一度 スキャンしてみて下さい。 また一度Cookie等を全て削除することをお勧めします。 |
|||||||||||
| Q.WiFiでどの種類の規格に繋げたらいいの? | |||||||||||
| A.無線の通信規格には、IEEE802.「11a」・「11b」・「11g」・「11n」・「11ac」 とういう種類があり、 無線LANの国際的な標準規格のことです。それぞれ周波数帯や最大通信速度 などの特徴が異なりますので、下記の表をご参照下さい。接続する機器はそれぞれ対応している規 格が違いますので、無線接続する時は、どの規格に対応しているか確認して接続して下さい。
|
|||||||||||
| Q.WiFi 6 って何ですか? | |||||||||||
A.WiFi 6 は最新のWiFi規格で、正式な規格名は「IEEE 802.11ax」です。
Wi-Fi 6は、通信のスピード速度が上がります。 IEEE802.11n(WiFi5)から比べると4倍以上の情報を処理するスピードが速いといわれています。 また、TWTという機能が追加され、WiFi機器のバッテリーを長持ちさせる効果があり省エネルギー になります。 公共WiFiでは、混雑しにくく接続性がアップするよう改良されています。 現在、WiFi6が搭載された機器が徐々に発売されていて、今後、発売されるスマートフォンや、 パソコン及びIoT家電はWiFi6対応となり、WiFi6がメインになっていくでしょう。 WiFi6は「下位互換」の機能を持っていますので、すぐにWiFi機器を買い替える必要はありません。 |
|||||||||||
| Q.Outlook2019で送信メールが送信済みアイテムフォルダに表示(保存)されない? |
|||||||||||
| A.下記の設定を行って送信テストを実行して見て下さい。 ①Outlook2019を起動→ファイル→オプション→メール→メッセージの保存 ・「受信トレイにないメッセージに返信した場合、その返信を~」→チェックを外す。 ・「送信済みアイテムフォルダーにメッセージのコピーを保存する」→チェックを付ける。 ②上記の①の設定で、Outlookを再起動した後、チェックが保持されない場合は下記の項目 を確認して下さい。 ・Outlook2019を起動→ファイル→オプション→全般→クラウドストレージのオプション 「Outlookの設定をクラウドに保存する」→チェックを外す。 ・上記の項目設定後、Outlook再起動後、①の項目のチェックが保持されるか確認して下さい。 |
|||||||||||
| Q.Outlookでアドレス帳をフォルダ単位でまとめているが、宛先をクリックしてもフォルダが表示されない? |
|||||||||||
A.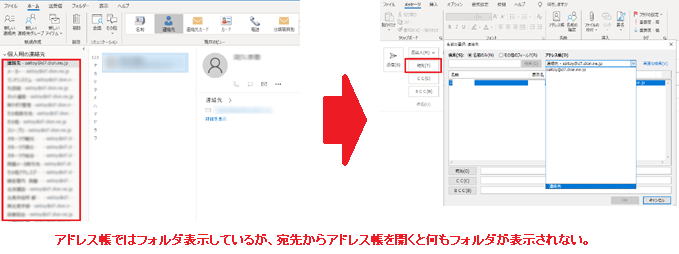 【設定方法】 ①Outlookを起動します。 ②アドレス帳を開きます。 ③表示したいフォルダを右クリック→ ④プロパティ ⑤Outlookアドレス帳 ⑥「電子メールのアドレス帳にこのフォルダーを表示する(S)」にチェック |
|||||||||||
| Q.Outlook2016及びOutlook2019の署名はどこで作成すれば良いの | |||||||||||
| A. 【設定方法】 ①Outlookを起動します。 ②ファイル→オプション ③「メール」タグ ④署名→新規作成→「署名の名前」を入力→「署名の編集」で署名を入力→OK |
|||||||||||
| Q.Windows10でWindowsアップデート後(2021/1)、 Windows Live Mail の送受信ができなくなった? |
|||||||||||
| A.Liveメールがサポート終了しておりますので、原因は特定できません。 ■Liveメール送受信不可の解消方法として Liveメールのデータを退避→アカウント削除→Liveメールの再インストール→アカウント設定→ データの復元で復旧できるようです。 ■レジストリー操作で修復できる場合もあります。 レジストリーエントリーを追加することでエラー解消しますが、再発するかは不明です。 コマンドプロンプトもしくは「ファイル名を指定して実行」で下記コマンドを一行ずつ(3行分) 実行すると登録できます。 reg add HKCU\SOFTWARE\Microsoft\"Windows Live Mail" /v RecreateFolderIndex /t REG_DWORD /d 1 /reg:32 reg add HKCU\SOFTWARE\Microsoft\"Windows Live Mail" /v RecreateStreamIndex /t REG_DWORD /d 1 /reg:32 reg add HKCU\SOFTWARE\Microsoft\"Windows Live Mail" /v RecreateUIDLIndex /t REG_DWORD /d 1 /reg:32 ■32bit OSかLiveメール2011以前のバージョンの場合、コマンドが通らない場合があるようです。 その場合は、レジストリエディターで手動で値を3つ追加します。 1. レジストリエディターの左ペインでHKEY_CURRENT_USER\SOFTWARE\Microsoft\ ”Windows Live Mail”を開いて 2. 右ペインの空欄のところで右クリック⇒新規作成⇒DWORD(32ビット)値 3. 作成された「新しい値#1」を右クリック⇒名前の変更⇒RecreateFolderIndex にする 4. 変更したRecreateFolderIndexをダブルクリック⇒値のデータを「1」にする 5. 1-4を繰り返し、名前をRecreateStreamIndexにする 6. 1-4を繰り返し、名前をRecreateUIDLIndexにする 7. Liveメールを立ち上げ直して送受信可能かテストしてみる。 ■Winodws Liveメールはサポート終了しており、今後も色々な不具合が発生する可能性があります。 OutlookやWindowsメール等に移行する事をお勧めいたします。 |
|||||||||||
| Q.Windows10でWindows Live Mail 2011,2012の動きがおかしい。 | |||||||||||
| A.Windows Live Mailは、Winodows10では動作保証対象外です。PC環境によって左右されるようで、 問題なく動作しているPCもあれば、フリーズや動作低下、全く起動できないなどのPCもあります。 Outlook2013やその他Windows10対応メールソフトへの移行をお勧めいたします。 |
|||||||||||
| Q.Internet Explorer 11 の新しいタブでリンクを開くと、空白の web ページが表示される。 | |||||||||||
| A.コマンドプロンプトを管理者として実行して、下記のコマンドを実行する。 ●64bit OSの場合 %SystemRoot%\System32\regsvr32 "%programfiles%\Internet Explorer\ieproxy.dll" %SystemRoot%\Syswow64\regsvr32 "%programfiles(x86)%\Internet Explorer\ieproxy.dll" %SystemRoot%\System32\regsvr32 /i /n ieframe.dll %SystemRoot%\Syswow64\regsvr32 /i /n ieframe.dll ●32bit OSの場合 regsvr32 "%programfiles%\Internet Explorer\ieproxy.dll" regsvr32 /i /n "ieframe.dll" |
|||||||||||
| Q.Windows Live Mail まるごとバックアップ(退避)、リストア(復元)する方法は? | |||||||||||
| A.
「スタート」→「エクスプローラ」→「ツール」→「フォルダーオプション」 →「表示」→「ファイルとフォルダーの表示」→「隠しファイル・・・表示する」にチェック →「登録されている拡張子は表示しない」チェック外す。→「保護されたオペレーション・・・」 チェックを外す。 エクスプローラよりCドライブ→ユーザー→「アカウントフォルダー(任意)」→「AppData」→「Local」 →「Microsoft」→「Windows Live Mail」→「メールアカウントフォルダー」例)d7.dion b5等 このメールアカウントフォルダーをまるごとバックアップします。(コピー) 上記の手順で同じフォルダーにコピー(貼付け)します。 以上が手順となります。 |
|||||||||||
| Q.無線LANの接続が不安定で、安定させるためにどのような方法があるの? | |||||||||||
| A. ●5GHz帯を使う 「IEEE 802.11a」「IEEE 802.11ac」対応と書かれたものが5GHz帯製品 5GHz帯は、2.4GHz帯に比べて障害物に弱いのが欠点ですが、外からのノイズの影響を受けにくい周波です。 ●無線LANアクセスポイントの場所を変える 無線LANアクセスポイントの場所を変えるのは、意外に効果が大きい。 通信状態のいい場所に動かせるのであれば、長めのLANケーブルを用意して下さい。通信機器を交換するの に比べれば、コスト的にも安くて済みます。 ●PLCの併用 PCLとは、コンセント用の配線を、LANケーブルの代わりに使ってしまう装置です。壁で隔てられ、離れた 部屋とLAN環境を構築する目的においては、無線LANよりも、PLCのほうが適しています。LANケーブルを 引き回さなくても、コンセントのある場所なら、どこでも無線LANアクセスポイントを設置できるものです。 ●電波増幅内臓の中継機を使用する。 無線電波が弱い場合は、増幅対応の無線中継機を増設する事で改善できる場合があります。 詳細については「Q&Aパソコン(ネットワーク関連)」に記載しています。 |
|||||||||||
| Q.無線LANでWi-Fiが「制限あり」になってネットにつながらなくなる? | |||||||||||
| A.以下のいずれかの項目を実施して見て下さい。 ①ネットワークアダプタのドライバの設定で「WMM」を「無効」 「ネットワークと共有センター」→「アダプターの設定の変更」→「プロパティ」→「構成」 →「詳細設定」→「VMM」→「無効」 ②ルーターを再起動する。 ③ルータのファームウェアを更新する。 ④無線LANドライバーを更新する。 ⑤ワイヤレスネットワークのプロパティの設定を変更する。 「コントロールパネル」→「ネットワークの状態とタスクの表示」→「接続」の右にある 「Wi-Fi(接続中のSSID)」 →「ワイヤレスのプロパティ」→「接続」→「ネットワークが名前 (SSID)をブロードキャストして・・・」にチェック ⑥「自動的に接続する」の設定を有効にする。 ⑦省電力モードの設定を変更する。 「コントロールパネル」→「システムとセキュリティ」→「電源オプション」→「プラン設定の変更」 →「詳細な電源設定の変更」→「ワイヤレスアダプターの設定」の左にある「+」 →「省電力モード」の左にある「+」→「電源に接続」または「設定」の、省電力モード →「最大パフォーマンス」 |
|||||||||||
| Q.Outlookでハイパーリンクが機能しない? | |||||||||||
| A. ①簡易修正プログラムを実施する。 ②Internet Explorerのリセットを行う。 ③エクスポートして、別のコンピュータからレジストリーキーをインポートする。 詳しい方法は、下記のMicrosoftサポートページをご参照下さい。 https://support.microsoft.com/ja-jp/help/310049/hyperlinks-are-not-working-in-outlook |
|||||||||||
| Q.インターネットが接続できなくなることがある? | |||||||||||
| A.
インターネットに接続できなくなる原因の特定として切り分けを行い、各項目を確認する。 ○接続できない時の状態を確認。 ■常時接続不可→1台のみか複数台か→1台のみ・・・パソコンの設定確認。複数台・・・ルータ等の設定確認、 再起動実施。 ■常時接続不可(再起動、再設定後)→ONU、ルータのランプ確認。 ※ONU・・・認証、UNI、光回線、電源→全部点灯→NG→NTT故障窓口へ電話。 (回線調整、再工事、機器交換等) ※ルータ・・・電源、PPP、ひかり電話、ACT、登録→全部点灯→NG→アラーム点灯→NG→再設定→NG →NTT故障窓口へ電話。(回線調整、再工事、機器交換等) ■たまに切断され、時間をおくと復旧する・・・PCのサービス設定確認。ルータのログ確認。 LANループバック確認。 ■接続不可になるが、ネットワーク機器を再起動すると接続復旧する・・・ルータ等FW確認。 ルータ、HUB等の交換。 ■WiFiのみが接続できない・・・WiFiルータ、アクセスポイントの設定確認。 ○接続できなくなる時のタイミング。 ■起動直後から接続不可・・・NIC動作確認、リンクランプ確認、IPの確認、ping疎通確認。 ■ネットワークは接続可、インターネットは接続不可 ・・・ファイヤーウォール、セキュリティソフト確認、プロキシ確認、GW・DNS確認。 ■最初は接続されていて、途中から接続不可。又はリンク、特定ページ接続不可。 ・・・LANループバック確認、ウィルスや拡大脅威プログラムのチェック Microsoftサポートページより症例確認・Windowsアップデートや修正パッチの適用。 |
|||||||||||
| Q.Windows10 で Internet Explorer 11 を使用すると異常に遅い? | |||||||||||
| A.解決策 「インターネットオプション」→「セキュリティー」→ 「保護モードを有効にする」というチェックボックスを外す。→IEを再起動後、動作確認。 |
|||||||||||
| Q.Windows10 で Edgeブラウザーを使用すると日本語入力が出来ない? | |||||||||||
| A.解決策
※Windows7.Windows8.1等からアップグレードしたPCでIMEの不具合が発生しています。 ①スタートボタン→設定ボタン→時刻と言語→言語→優先する言語を追加する→ English(United States)選択→ インストール→Windows の表示言語→ English(United States)選択→優先する言語→日本語を削除→サインイン ②スタートボタン→設定ボタン→時刻と言語→言語→優先する言語を追加する→日本語を選択→ インストール→Windows の表示言語→日本語を選択→サインイン ③Edgeを起動して、日本語入力が出来るか確認する。 |
|||||||||||
| Q.ブラウザーのオートコンプリート・URL・エントリー情報をバックアップする方法はないの? | |||||||||||
| A.回答 1. レジストリ エディタ(Regedit.exe)(Regedt32.exe)を起動します。 2. TypedURLs レジストリに次のキーの下にある値を見付けます。 HKEY_CURRENT_USER\Software\Microsoft\Internet Explorer 3. 左ペイン レジストリ メニューでキーを選択し、 レジストリ ファイル の 書き出しをクリックします。 4. 保存する場所ボックスで、キーにキーに保存し、そしてキーに名前を付け、そして 保存をクリックする ようする場所を選択します。 注: レジストリ メニューを選択し、 Regedit.exe のキーを復元するために、 レジストリ ファイルの インポートをクリックします。 5. レジストリ エディタを終了します。 |
|||||||||||
| Q.Outlookで Windows Live Mail のように項目をグループごとに表示しない方法は? | |||||||||||
| A.解決策 ①タグの表示をクリック→項目欄の下矢印をクリック→グループごとに表示クリックしてチェックを外す。 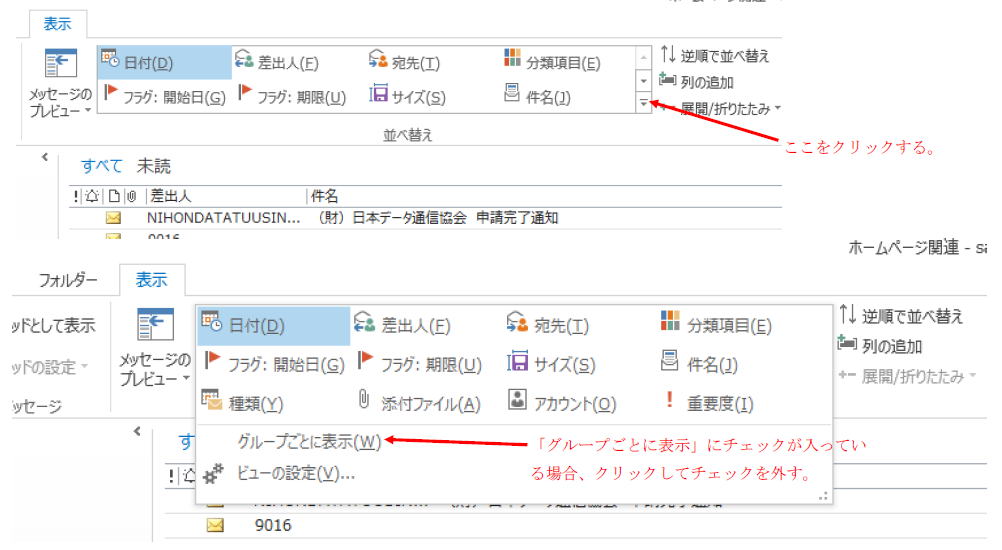 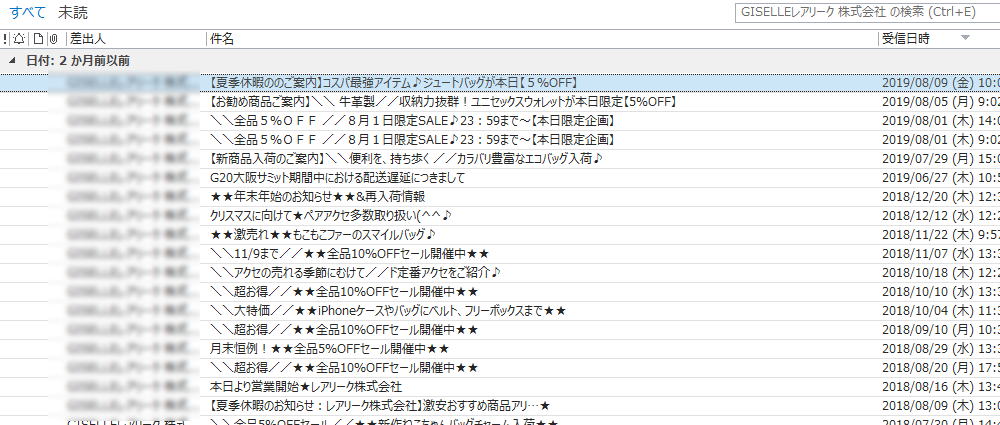 |
|||||||||||
| Q.Outlookでメール設定をしたのですが、、送受信が出来ないのですが? | |||||||||||
| A.解決策 Outlook(2016,2019)のアカウント設定で、メールアドレスとパスワードだけで設定すると アカウント種類が相違して設定されている可能性があります。
|
|||||||||||
| Q.最近、メールを送受信すると失敗してしまうのですが? | |||||||||||
| A.解決策 昨年より各プロバイダーで、「POP/SMTP over SSL」が (お客さまのメールソフトとメールサーバ間の通信を暗号化することによってメールの盗聴を防ぐ仕組み) 導入され、ご使用になるメールソフトによって送受信の不具合がでる場合があります。 ■主な導入プロバイダー(一部) OCN、BIGLOBE、nifty、Sonet、Yahoo、Gmail、WAKWAK、SAKURA、 au one net、softbank、tiktik等 ■メール設定変更 ユーザー名又はアカウント名 : メールアドレス 受信メールサーバ : プロバイダー指定 (ISPのホームページを参照) 送信メールサーバ : プロバイダー指定 (ISPのホームページを参照) ポート番号 : POP3 / 995 IMAP / 993 ※ISPによって違う場合があり、ホームページを参照して下さい。 ポート番号 : SMTP / 465 IMAP / 143 ※ISPによって違う場合があり、ホームページを参照して下さい。 メールパスワード : 従来のパスワード SMTP認証 : チェック SSLチェックボックス : チェック ◎POP接続とIMAP接続の違い ・POP接続 : サーバにあるメールをパソコン等の端末にダウンロードして、端末上でメール を管理する仕組みです。1台のみの接続をする場合 ・IMAP接続 : サーバにあるメールをパソコン等の端末にはダウンロードせず、サーバ上で メールを管理 する仕組みです。複数のコンピュータでメールを管理したい場合 |
|||||||||||
| Q.Outlookを起動すると、「対象のプリンシバル名が間違っています。」と 警告表示がでるのですが? |
|||||||||||
| A.解決策 ご使用のメールサーバーが、証明書の設定されていないのに暗号化をして通信する設定になっている 場合に表示されます。 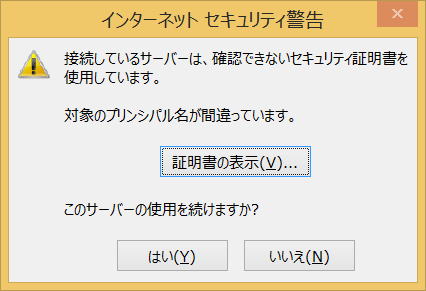 ①Outlookを起動→ファイル→アカウント設定→アカウント設定→設定するアドレスをクリック→修復 ②詳細オプションをクリック→「自分で自分のアカウントを手動で修復」にチェック→修復 ③アカウントの種類を確認して、ポート番号を変更する。 ・POPの場合・・・受信メールの「995」番→「110」番に変更、SSLのチェックを外す。 送信メールの「465」番→「587」番に変更、SSLを「なし」に変更。 ・IMAPの場合・・・受信メールの「993」番→「143」番に変更、SSLのチェックを外す。 送信メールの「465」番→「587」番に変更、SSLを「なし」に変更。 ※上記のポート番号に変更して、送受信エラーなどの表示が出る場合は、指定ポート番号が 間違っている可能性があります。ご使用のプロバイダーのホームページでポート番号の確認 を行って下さい。 ※メール設定でアカウントの自動設定を行った場合にでるケースが多いです。 |
|||||||||||
| Q.メールの設定の際、「POP」と「IMAP」のどちらを選べばいいのですか? | |||||||||||
| A.回答 メールのご利用方法に合った設定をお選び下さい。 POP・・・「メールを一台の端末で利用する方」におすすめです。 受信したメールは端末に保存され、ダウンロード後インターネットに接続されていなくても保存さ れたメールを確認できます。メールサーバーからメールが削除されても、端末に保存されたメール が残ります。複数の端末で同じメールアドレスを利用するには使い勝手が悪くなります。 IMAP・・・「メールを複数の端末で利用する方」におすすめです。 受信したメールはサーバー上で管理されるため、複数の端末で利用する場合に一元管理がしやすく、 インターネットにつながっていれば、外出先でもお持ちのスマートフォン等の端末からご自宅の パソコンと同じようにメールを確認することができます。メールがサーバー上に残り続けるため、 定期的にサーバーからメールを削除する必要があり、メールの確認や削除を行うために、インターネット につながっている環境が必要です。端末にメールを保存していないため、サーバーから削除したメール は確認できません。 ※IMAPをご利用する場合、プロバイダーが対応している必要があります。プロバイダーのホームページを ご確認して下さい。 ※Outlook2016及びOutlook2019のメール設定で、メールアドレス入力→設定へクリックすると、 プロバイダー がIMAPに対応している場合、自動的に「IMAP」を選択して設定されてしまいます。 POP設定したい場合は、 メールアドレス欄下の「自分で自分のアカウントを手動で設定」にチェック を入れて設定へ進んで下さい。 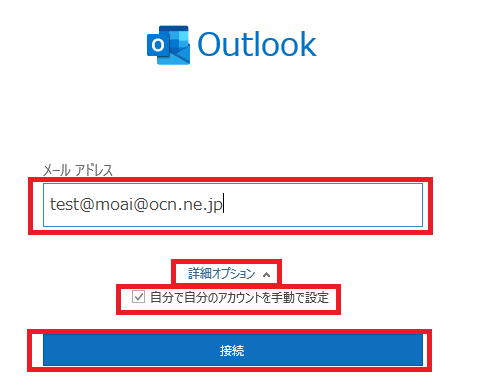 |
|||||||||||
| Q.Outlook2016/2019が起動しないのですが? | |||||||||||
| A.解決策 プロファイルの読み込み中のままOutlookが起動しない場合は、次の原因が考えられます。 ・Outlookのプログラム自体に問題がある ・ユーザーの設定データ(プロファイル)に異常が起きている ・データファイルの指定場所に問題がある ①Officeの修復を試してみる。 コントロールパネル→プログラムと機能→Office選択→右クリック→変更 →クイック修復又はオンライン修復を実行 ※オンライン修復をする場合は、事前にプロダクトキーとMicrosoftアカウント情報を用意して下さい。 ②Outlookをセーフモードで起動してみる。 ファイル名を指定して実行→ outlook.exe /safe と入力→実行 →「Outlookをセーフモードで起動しますか?」→「はい」→セーフモードで起動確認 ③データファイル(pst)の指定場所を確認する。 データファイルの場所の指定を確認する。 保存先にデータファイルがあるか確認する。 データファイルの保存先を変更する。 ※確認と変更方法 ・ファイル→アカウントの設定→プロファイルの管理→データファイル (Outlookがメニュー画面まで起動できる場合) ・エクスプローラーで、Cドライブ選択後、クイックアクセスの検索で「*.pst」で検索 →データファイルの場所と保存データの有無の確認 (Outlookが起動できない場合) ④Scanpstを使ってデータファイルを修復する。 Outlookのメールデータ(pst)が破損してしまっている場合は、メールデータを修復する必要があります。 データファイルの修復を行うには、Officeのインストールフォルダに入っている「Scanpst.exe」という プログラムを使います。 【Outlook2019の場合】 C:\Program Files\Microsoft Office\root\Office16 ※見つからない場合はエクスプローラーで、Cドライブ選択後、クイックアクセスの検索で "Scanpst.exe"と入力して検索して下さい。 (1)Scanpst.exeをクリックして実行します。 (2)受信トレイ修復ツールが起動するので「参照」をクリック。 (3)「ドキュメント」→「Outlookファイル」フォルダにある[メールアドレス].pstファイルを指定して 「開始」→「修復」をクリックします。 (4)メールデータの修復が完了したら、パソコンを再起動してOutlookが開けるか確認して下さい。 |
|||||||||||
| Q.インターネット接続でEdgeを使用するとフリーズしたり表示遅延が発生するのですが? | |||||||||||
| A.解決策 ① 閲覧データであるキャッシュデータ・Cookie・閲覧履歴を削除する。 「…」設定アイコン→「設定」→「クリアするデータの選択」→ 「閲覧の履歴」「Cookieと保存済みのWebサイトデータ」「キャッシュされたデータとファイル」を クリックしてチェックを入れます。→「クリア」をクリック ② 拡張機能をアンインストールする。 「…」設定 アイコン→「拡張機能」→アンインストールする拡張機能をクリック。 ③ GPUの設定の変更 Internet Explorer 11を起動します。→ツールアイコン→インターネットオプション →詳細設定→「GPUレンダリングでなく、ソフトウェアレンダリングを使用する」をクリックして チェックを入れます。(または、チェックを外します。) ④ リセット・修復をする。 「スタート」→設定アイコン→「アプリ」をクリックします。 「アプリと機能」をクリックし、アプリ一覧から「Microsoft Edge」をクリックします。 「詳細オプション」をクリックし、「修復」をクリックします。 まだ改善されていない場合は、「リセット」をクリックします。 ⑤ 上記を試しても改善されない場合は、Chromium版 Edge をインストールして見てください。 2020年1月15日、マイクロソフトはChromium版を正式版として、 バージョン79.0.309.65を提供開始しました。 https://www.microsoft.com/ja-jp/edge |
|||||||||||
| Q.Windows10で再起動が必要なWindows更新を行うとインターネットに繋がらない? | |||||||||||
| A.解決策 この問題は固定IPアドレスを設定している環境で発生いたします。 何らかの原因で設定したネットワーク設定情報が初期化されネットワークに繋がらなくなります。 通知領域のアイコンが正常になっている場合は、ゲートウェイのIPアドレスだけが初期化されて いないためです。 再度、ネットワーク情報を設定する事で復旧します。 ※Windows10の場合 ①スタートボタン右クリック→「設定」をクリック ②「ネットワークとインターネット」をクリック ③「アダプターのオプション変更する」をクリック ④「イーサネットxx」を右クリック→「プロパティ」をクリック ⑤「インターネットプロトコルバージョン4(TCP/IPv4)」をクリック(選択)し、プロパティ(R) をクリック ⑥ラジオボタン(次のIPアドレスを使う、次のDNSサーバーのアドレスを使う)を選択 ⑦ネットワーク情報を入力し、OKをクリック ⑧閉じるをクリックすれば完了です。 |
|||||||||||
| Q.「Micorsoft Exchange」 とは何ですか? | |||||||||||
| A.回答 従来のメールを設定する場合、POP3もしくはIMAPで設定することが多いですが、メールソフトを起動 した際に新着メールの有無をサーバーに確認するため、リアルタイムでの受信ができないデメリットが ありました。 リアルタイムで受信ができるようにしたものが「Microsoft Exchange」と呼ばれる受信方式です。 プッシュ通知と自動受信ができる受信方式のため、電子メールが届いたことをリアルタイムで通知 を受ける事が出来ます。また、電子メール以外にスケジュールや連絡先のプッシュ通知も可能です。 Microsoft Exchangeによるメールサービスを利用するには、サーバーにExchangeをインストール して利用する方法やExchangeが利用可能なメールサービスやグループウェアと契約して利用する 必要があります。 |
|||||||||||
| Q.Outlook"を起動すると "Microsoft Exchange への接続が利用できません"と表示される? | |||||||||||
| A.解決策 ① 「コントロールパネル」→「ユーザアカウント」→「メール」→「メール設定」→ 「プロファイルの表示」→「追加」→「プロファイル名」※任意→「OK」 ② プロバイダーから提供されているアカウント情報を入力する。 (電子メールアドレス、アカウント名、パスワード等) →「次へ」→「完了」 ③ 「常に使用するプロファイル」を選択→先ほど作成したプロファイル名をリストから選択。 |
|||||||||||
| Q.Windows LiveメールのメールデータをOutlook(2016又は2019)に移行する方法は? | |||||||||||
| A.回答 エクスポート機能を使用して、これまで受信したメールや送信したメールをOutlookに移行できます。 【Microsoft Exchange機能を利用する方法】 ※移行するPCにLiveMailとOutlookがインストールされている必要があります。 ① Outlookを起動して、メールアカウント設定を行う。 ② Liveメールを起動→「ファイル」をクリック→「電子メールのエクスポート」→「電子メールメッセージ」 ③ 「Microsoft Exchange」→「次へ」→「OK」→プロファイル名に「Outlook」と表示確認→「OK」 ④ 「メッセージのエクスポート」→「ファルダー」選択→「OK」→「完了」 ※Microsoft Exchangeは、Outlook2019を現段階でサポートしておりません。 Outlook2016までになります。 Outlook2019へ移行する場合は、次の手順をお試しください。 【メール変換ソフトを利用する方法】 ①「MailStore Home」というソフトをダウンロードし、パソコンへインストールします。(フリーソフト) https://forest.watch.impress.co.jp/library/software/mailstore/ ② Live Mail のデータ場所を確認する。 「エクスプローラ」→「C」ドライブ→「ユーザ」→ロインしている「ユーザフォルダ」→「Alt」キー →「ツール」→「フォルダーオプション」→「表示」 →「隠しファイル、隠しフォルダー、および隠しドライブを表示する」にチェック →「AppDate」の表示確認→「Local」→「Microsoft」→「Window Live Mail」 ※データをバックアップしておきたい方は、このフォルダーを外付けHDDなどに保存してください。 ③ MailStore Homeを起動を起動します。→「EMLファイルおよびMSGファイル」の項目を選択 ④ フォルダ選択画面にて、参照ボタンを押し、先程確認したWindows Live Mailのフォルダを指定します。 (場所:Cドライブ→ユーザー→自分が使っているユーザー名 →AppDate(隠しフォルダ)→Local→Microsoft→Windows Live Mail) ⑤ フォルダを指定したら、画面右下の実行ボタン押します。→「完了」→「閉じる」 ⑥ 次は、このデータをOutlook用のpstファイルにエクスポートします。 「Eメールのエクスポート」→「Microsoft Outlook PSTファイル」をクリック→上の階層のフォルダ を選択→「すべてのフォルダ」を選択→「次へ」 ⑦ 「Eメールを新規または既存のPSTファイルにエクスポート」のチェックボックスをクリック エクスポートする場所を指定します。 場所は「C:\ユーザー\ユーザー名\ドキュメント\Outlook ファイル\」にします。 ファイル名は任意→「保存」 ⑧ 書き出したPSTファイルを確認して、Outlookのアイコンになっていれば正常にエクスポートが 完了しています。Outlookのアイコンになっていない時は、拡張子「.pst」をご自分で追加します。 ⑨ OutlookにPSTファイルを紐付ける(設定する) Outlookを起動します。→電子メールアカウント設定を実行します。 ⑩ アカウント追加画面で、「新しいメッセージの配信先」で「既存のOutlookデータファイル」に チェック→「参照」先程「MailStore Home」でエクスポートしたPSTファイルを選択→「次へ」 上記の方法で変換途中にエラーが発生して変換できない場合は、エラーを発生させているメールを 削除するか又は移動先PCへLiveメールをインストールして、Liveメール形式でエクスポート及び インポートを行って下さい。 移行先PCでLiveメールを起動、手動でドラック&ドロップでemlファイルを作り、 outlookへドラック&ドロップします。
|
|||||||||||
| Q.Windows Liveメールのアドレス帳をOutlook(2016又は2019)に移行する方法は? | |||||||||||
| A.回答 ① Windows Liveメールを起動→「アドレス帳」→「エクスポート」→メニューの中から 「カンマ区切り」をクリック ② 「参照」→任意フォルダー選択→任意のファイル名→「保存」→「次へ」→「移行したい項目」 にチェック→「完了」 ③ 作成したCSVファイルを右クリックします。→「プログラムから開く」→「メモ帳」→「ファイル」 ④ 「名前えお付けて保存」→「ファイルの種類」をクリック→「すべてのファイル」を選択 次に「文字コード」という項目にメモ帳の文字コードである「ANSI」が設定されているか確認して、 設定されていない場合は「ANSI」に変更します。→「保存」 ⑤ Outlookを起動します。→「ファイル」→「開く/エクスポート」→「インポート/エクスポート」 をクリック。→「他のプログラムまたはファイルからのインポート」を選択→ 「次へ」→「テキストファイル(カンマ区切り)」を選択 ⑥ 「参照」→メモ帳で設定を保存したWindows Liveメールのアドレス帳ファイルを選択→ 「連絡先」を選択→「」次へ」→「完了」 ※アドレスの表示名がきちんと表示されない場合は、 ⑤の項目時に「フィールドの一致」をクリックして、表示項目を一致させます。 値の「名前」とインポート先「電子メール」→エクスポート先「電子メール表示名」へドラック。 |
|||||||||||
| Q.Thuderbirdのメールデータ等をまるごと移行する方法は? | |||||||||||
| A.回答 ①C:\Users\(※ユーザ名)\AppData\Roaming\Thunderbird\Profiles→「〇〇.default」という フォルダーをUSBフラッシュメモリーなどの媒体ヘコピーする。 ②移行するPCへThuderbirdをインストールします。Thunderbirdを起動したらアカウントの 登録画面が表示されますが無視します。先程のように「〇×.default」というフォルダがあるのを 確認します。 ③先程USBに保存したフォルダ「〇〇.default」をコピーし貼り付けます。 ④「〇×.default」のフォルダ名を「del_〇×.default」など、任意の名前に変更しておきます。 ⑤「〇〇.default」のフォルダ名を「〇×.default」にリネームします。 ⑥Thunderbirdを再起動し、メールがのすべてが移行されたか又送受信ができるか確認する。 ⑦無事完了したら、「del_〇×.default」を削除します。 |
|||||||||||
| Q.現在設定されているメールのパスワードを確認する方法はありますか? | |||||||||||
| A.回答 フリーソフト等でパスワード表示するソフトがあります。通常、メール設定のパスワード欄は 「******」表示で入力されたパスワードが表示されていません。 フリーソフトを使って表示させる事が可能です。 代表的なソフト・・・PasswordEye ※ベクター等で検索してダウンロードして下さい。USBメモリー等に保存して実行ファイルを クリックするとUSBメモリー上でも動作可能です。 使用方法につきましては、アプリケーションのドキュメントをご参照下さい。 Outlook2016 及び Outlook2019 の場合は、PasswordEyeは使用できません。 下記の操作で確認して下さい。 Outlook起動→ファイル→アカウント設定→アカウント設定→メールタグ→修復→詳細オプション →「自分で自分のアカウントを手動で修復」にチェック→修復→パスワード欄の目玉マークをクリック |
|||||||||||
| Q.無料で使えるWeb会議システムってどんなものがあるの? | |||||||||||
| A.回答 ① Zoom Meetings(パーソナルミーティング) ※有料版あり 100人の参加者までホスト可能・無制限の1対1ミーティング・グループミーティングは40分まで ミーティング数の制限なし・オンラインサポート・ビデオ会議機能・ウェブ会議機能 グループコラボレーション機能・SSL(セキュアソケットレイヤー)暗号化 ② Whereby(フリー) ※有料版あり 4人参加可能・画面共有(機能制限あり)・SSLセキュア ③ Chat&Messenger(フリー) ※有料版あり ビジネスチャット、ビデオ通話、スケジュール共有、タスク管理において、基本機能のみ無料で 利用できるプラン。 ④ Microsoft Teams(無料版) ※有料版あり 無制限のチャット、ビデオ通話、ファイル共有、ストレージなどを利用できます。期限はありません。 ⑤ join.me(フリーソフト) シンプルなデスクトップ共有ツールです。 デスクトップの動作風景を、最大で 250 人に公開することができるWeb会議風なソフト。 テキストチャット、ボイスチャット、ファイル転送機能、参加者によるリモートコントロール機能。 |
|||||||||||