Q&A パソコン アプリケーションについて
| ◆アプリケーションに不具合・質問 | |
| Q.Windows11 24H2で業務用ソフトのMicrosoft SQL Server 2019 へアクセスできない? |
|
| A.ファイアーウォール例外設定で 「Windowsファイアーウォールによるアプリケーションの許可」を追加して下さい。 ●Windowsファイアーウォールによるアプリケーションの許可 C:\Program Files(x86)\Microsoft SQL Server\MSSQL15.xxx\MSSQL\Binn\sqlservr.exe C:\Program Files(x86)\Microsoft SQL Server\xxx\Shared\sqlbrowser.exe |
|
| Q.Excelで「プリンターにアクセス中」と表示されて起動が遅い? |
|
| A.
対処方法は下記の通りです。 ①設定→「Bluetoothとデバイス」→「プリンターとスキャナー」 ②プリンターの環境設定→「Windowsで通常使うプリンターを管理する」→チェックをオフにする。 ③既定のプリンターを「Microsoft Print to PDF」にします。 Bluetoothとデバイス→「プリンターとスキャナー」→「Microsoft Print to PDF」をクリック ④「既定として設定する」をクリックします。 ※「Microsoft Print to PDF」が既定になっていて、プリンターの環境設定の 「Windowsで通常使うプリンターを管理する」がオフになっていればOKです。 これで、Excelの起動が早くなります。 |
|
| Q.アプリケーションのインストール途中でMicrosoft Visial C++ がインストール出来ない? |
|
| A.トラブルシューティングツールをダウンロードして実行してみてください。 このツールがまだインストールされている対応するVisual C ++再頒布可能パッケージを検出できる かどうかを確認し、検出できる場合は、このツールを使用してアンインストールしてみてください。 その後、マシンを再起動し、最新のパッケージを再インストールします。 ●トラブルシューティングツール トラブルシューティングツール ●Visual C ++再頒布可能パッケージ https://support.microsoft.com/en-us/help/2977003/the-latest-supported-visual-c-downloads x86: https://aka.ms/vs/16/release/vc_redist.x86.exe x64: https://aka.ms/vs/16/release/vc_redist.x64.exe |
|
| Q.WordやExcelなどで日本語入力すると変換候補が2個しか出てこない? |
|
| A.下記の設定をして見て下さい。 ①タスクバーのIMEを右クリックしてオプションを表示 タスクバーに表示されているIME上で、マウスの右クリック→ 設定→全般→既定の設定→復元→OK ②タスクバーのIMEを右クリックしてオプションを表示 タスクバーに表示されているIME上で、マウスの右クリック→ 設定→全般→互換性→以前のバージョンのMicrosoft IME を使う→オン |
|
| Q.Acrobatの「Pro」と「Standard」のエディションは何が違うの? |
|
| A. Adobeより比較表が公開されております。下記のPDFよりご確認下さい。 Adobe Acrobat Pro とAcrobat Standardの比較 |
|
| Q.3台用のウィルスバスタークラウドを使用中で、1台新しいパソコンに入替えた時の移行方法は? |
|
| A. ①現在お使いのシリアル番号で、ウイルスバスター クラウドをインストールします。 ②メイン画面を起動します。 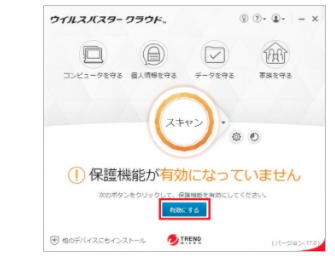 ③パスワード入力欄に、オンライン登録時、もしくは会員用Web「ウイルスバスター サポート Web」 で以前設定したパスワードを入力し、[次へ] ボタンをクリックします。 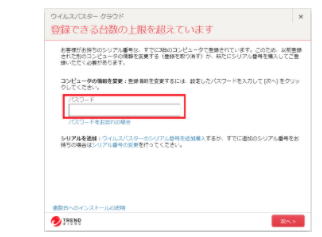 ④現在登録されている識別用ニックネームの一覧が表示されますので、取り消したい 識別用ニックネームにチェックを入れます。 ⑤今回インストールしたコンピュータ用の [識別用ニックネーム] に変更し、 [次へ]をクリックします。 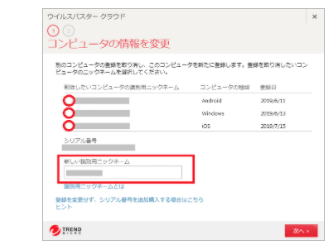 ⑥「登録情報の変更が完了しました」と表示されますので、[閉じる]ボタンで 画面を閉じます。 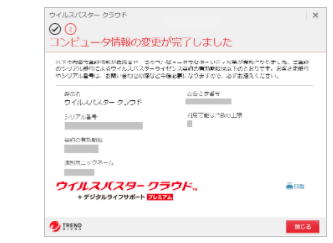 |
|
| Q.Acrobatで複数のPDF ファイルをタブ表示ではなく別のウィンドウで表示する方法は? |
|
| A. 1. Adobe Acrobat DC を起動します。 2. メニュー【編集】をクリックし【環境設定】画面を開きます。[分類]メニューの[一般]をクリックし、 [基本ツール]にある項目『同じウィンドウで新しいタブとして文書を開く(再起動が必要)』のチェック を外します。 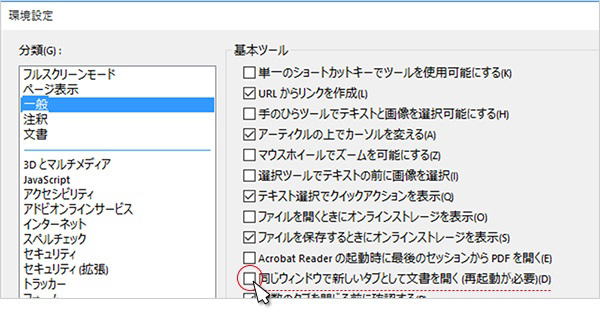 3. [OK] ボタンを押して【環境設定】画面が消えた後、Adobe Acrobat DCを再起動します。 4. 複数のPDF ファイルを開き、別々のウィンドウで表示されることを確認します。 |
|
| Q.Acrobat起動後 "サブスクリプションのステータスを確認できません" と表示され起動できない? |
|
| A.
2020年10月以降、Acrobat を起動時に "サブスクリプションのステータスを確認できません"
の エラーメッセージが表示され、Acrobat が利用できない事象が数多く報告されているようです。 セキュリティ対策用のソフトウエアが、Acrobatの動作に影響を与えている可能性があります。 ①問題を切り分けるため、一時的にセキュリティソフトを停止します。 ②セキュリティソフトのアップデートを行って下さい。 ③セキュリティソフトの例外処理に Acrobat を追加して下さい。 【一例】トレンドマイクロ(ウィルスバスター)の例外設定 1. トレンドマイクロを開き、設定ボタンをクリックします。 2. [設定] 画面左側の [例外設定] をクリックします。 3. 画面右側の [+ 追加] ボタンをクリックします。 4. 「項目の追加」画面が表示されます。[参照] ボタンをクリック後、「ファイルを開く」画面が 表示されます。 5. 以下を追加し、[OK] ボタンをぅリックします。 [32bit] C:\Program Files\Adobe\Acrobat DC\Acrobat\Acrobat.exe [64bit] C:\Program Files (x86)\Adobe\Acrobat DC\Acrobat\Acrobat.exe 上記の操作後、念のためパソコンを再起動してから起動をご確認ください。 |
|
| Q.Adobe製品(Adobe Creative Cloud)のインストール方法は? |
|
| A.インストール方法は下記のPDFファイルをご参照下さい。 Adobe Creative Cloud インストール方法【全プラン共通】 |
|
| Q.EdgeやChromeでPDFファイルを開くと文字化けした表示がされる? |
|
| A. 【Edge】 ①設定(・・・)→拡張機能→拡張機能を検出する→すべてのアドオンを検索する→「PDF Viewer」入力 →検索 「PDF Viewer」 と記載されたアプリケーション→インストール 拡張機能→インストール済の拡張機能にインストールしたアプリがあるか確認→EdgeでPDF表示確認 ②Edgeアドオンをダウンロード及びインストールをする。→Edgeに追加 PDF Reader - Microsoft Edge Addons 【Chrome】 PDF Viewer - Chrome ウェブストア (google.com) → Chromeに追加 |
|
| Q.電子納品成果の仕様で「CCITT」の指定ですが意味と作成方法を教えて? |
|
| A. CCITTとは圧縮技術の一種で、ペイントアプリケーションで作成した白黒画像や、1 ビットの色深度で スキャンした画像などに適しています。CCITT 圧縮では、データの損失はありません。 Acrobat の CCITT 圧縮には、Group3 と Group4 のオプションがあります。CCITT Group4 は、ほとんど の白黒画像に適した汎用オプションです。CCITT Group 3 は、多くのファックス機器で使用されている圧縮 方法で、白黒画像を一度に 1 行ずつ圧縮します。 その他の白黒画像の圧縮方法としては、「Run Length」や「ZLIB(ZIP)」などがあります。 カラー画像、グレースケール画像の圧縮方法は、「JPEG」か「ZLIB(ZIP)」になります。 ■Acrobat PDF で圧縮方法を指定してPDFを作成 Acrobat PDF プロパティ → PDF設定 → 編集 → 画像 → 白黒画像 → 圧縮 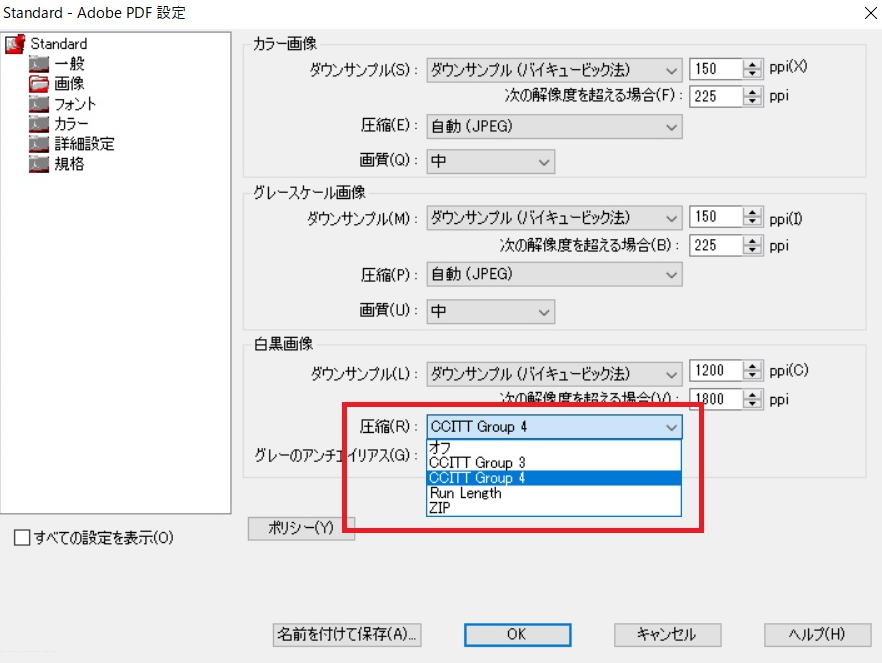 ■Antenna House PDF Driver で圧縮方法を指定してPDFを作成 プリンターのプロパティ → 設定 → 編集 → 圧縮 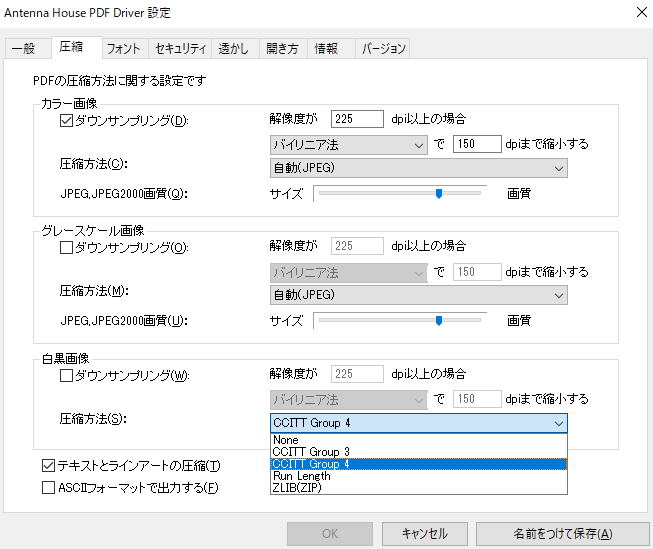 ■いきなりPDF・・・圧縮方式はZIPしか選択できません。 ■doPDF、PDF Complete・・・圧縮方式を選択できません。 |
|
| Q.Windows10 で Google Chrome が起動しない。 |
|
| A. ①Chromeのユーザプロファイルを削除する。 フォルダにユーザプロファイルが格納されているため、フォルダの名前を変更してからChromeを 起動してみます。 C:\Users\【ログインしているユーザ名】\AppData\Local\Google\Chrome\User Data\Default ↓ 以下のように「Default」というフォルダの名前を任意のフォルダ名に変更します C:\Users\【ログインしているユーザ名】\AppData\Local\Google\Chrome\User Data\Default.bk プロファイルを削除するとChromeに設定していた情報が全て初期化されてしまうので、 設定していたログイン情報やお気に入りなどを再度設定する必要があります。 プロファイルを削除して、再度Chromeの起動すると、ユーザプロファイルが自動的に再度作成されます。 プロファイルを削除できない場合は、タスクマネージャーを起動して、Google Chrome の名前を選択して タスクの終了して、プロファイルの削除を行います。 ②Chromeを一旦アンインストールしてから最新版をダウンロードの上を再インストールしてみる。 ③上記の作業を行った後、PCを再起動して動作確認を行う。 |
|
| Q.Windows8.0、8.1へ移行したら、 WindowsXp、7で使用できていたアプリケーションが動かない。 |
|
| A.アプリケーションの実行ファイルの互換設定を行って下さい。 実行ファイル→「プロパティ」→「互換性」→「互換モード」選択(WindowsXP SP3等)→OK 上記の設定でも動かいない場合は、「コントロールパネル」→「管理ツール」→「サービス」 「HomeGroupListener」 「HomeGroupProvider」 上記2つのサービスを停止して「無効」にします。(WindowsXP→Windows7移行も同様です。) それでも動かない場合は、新しいバージョンのアプリケーションをインストールして下さい。 |
|
| Q.HDDのDドライブの容量減らして、Cドライブの容量を増やすには? (Windows7・8.1・10) |
|
| A.Windows7以降のOSであれば、標準機能のパーティション操作を行ってドライブ容量を変更できます。 但し、HDDドライブ1基のなかでの操作方法となります。 Windows7以前のOSでは、パーティションを操作するユティリティーソフトが必要となります。 (ネット検索して下さい。) 詳しい解説は、下記のリンクよりPDFファイルをダウンロードしてご参照下さい。 http://w01.drive-net.jp/~x017012646/pdf/hdd_change.pdf |
|
| Q.iTunes Store の画面が真っ白で正常に表示されない、又は動作が非常に遅い? |
|
| A.解決策 ①コマンドプロンプトを管理者として実行 「netsh winsock reset」と入力してエンター Windowsを再起動して、iTunesを起動する。 ② PC にインストールされている iTunes は Windows ストアからインストールされたものでしたら、 対応策として、Windows ストア版の iTunes をアンインストールしてから、以下の URL から デスクトップ版 iTunes をダウンロードしてインストールしてください。 https://www.apple.com/itunes/download/win64 Windows 10 32bit での動作環境では、コチラからダウンロードしてください。 https://www.apple.com/itunes/download/win32 上記のリンク先からiTunes を正しくインストールできない場合は、こちらのダウンロード先から iTunes をインストールしてみてください。 64ビット:https://www.filehorse.com/download-itunes-64/ 32ビット:https://www.filehorse.com/download-itunes-32/ |
|
| Q.悪意のあるプログラムをアンインストールできないのですが? |
|
| A.解決策 悪意のある詐欺まがいのプログラムがインストールされ、ユーザの不安を煽ってから購入を促す 販売手法のプログラムや個人情報を勝手に取得してDMなどで販売を促すためのプログラム等、 様々な悪意のあるプログラムが存在します。代表的なプログラムは下記の様なものです。 ・Auto Clean Pro 2018・RegClean Pro・Advanced Password Manager ・Driver Updater ・Identity Protector ・FireflyFrsamer・Security Cleaner Pro 等ほか これらの悪質なプログラムの厄介なところは、アンインストールができない、アンインストール 一覧にないアンインストール中にエラーがでてアンインストールできない、又、放置して置くと 新たな悪意プログラムを呼び込み事やPCのパフォーマンス低下を招く事です。最悪ウィルス感染 などの脅威に晒されます。 なるべく早くの削除が必要です。 アンインストールできないプログラムを強制的に削除するプログラムをご紹介いたします。 ■強制アンインストールソフト 「Geek Uninstraller」 (フリーソフト) ※不要になったソフトをその痕跡も含めて削除するアンインストーラ https://www.vector.co.jp/soft/winnt/util/se498412.html ※その他、強制アンインストールソフトは多数存在します。その他のソフトは検索等でお探し下さい。 ※これらのソフトは強制的にレジストリーキーの削除やプログラムの削除を行います。 使用につきましては、自己責任でお願いいたします。(一切の保障はありません。) (予めデータ退避やレジルトリーのバックアップをお勧めいたします。) ■AdwCleaner・・・アドウェアを発見・削除してくれるフリーウェア https://toolslib.net/downloads/viewdownload/1-adwcleaner/ ※強制アンインストールしたくない方は、こちらのソフトがお勧めです。 ■Spybot-Search & Destroy・・・定番のスパイウェア対策ソフト Spybot - Search & Destroy の評価・使い方 - フリーソフト100 (freesoft-100.com) ■Spybot-Search & Destroy 日本語化ファイル公開 https://www.japan-secure.com/entry/blog-entry-241.html |
|
| Q.Windowsでプログラムやアプリがアンインストールできないのですが? |
|
| A.解決策 アンインストールがうまくいかないのは、インストール時のレジストリ情報と現在の レジストリ情報が異なり、 削除する対象が見当たらなくなっているためです。 【対処方法】 ①パソコンを再起動した後にアンインストールを行う。 ②再インストール後にアンインストールを行う。 ③パソコンをセーフモードで起動した後にアンインストールを行う。 ④Windows10であれば、診断プログラムのトラブルシューティングを利用する。 以前は「Microsoft it」のトラブルシューティングツールが用意されていましたが、 現在は配信を終了しています。 ⑤上記の方法でアンインストールできない場合は、アンインストール用フリーソフトを使用して見る。 ※強制アンインストールができますが、アンインストール後の動作不具合は自己責任で。 Geek Uninstaller (ネットで検索してダウンロードインストールして下さい。) https://www.vector.co.jp/soft/winnt/util/se498412.html |
|
| Q.Windows10 Ver1903適用後、ウィルスバスターを バージョンアップしたらOSが再起動を繰り返す? |
|
| A.解決策 Window Defender側の仕様変更に伴う事象です。 以下、回避策をお試しください。 ●グループポリシーによる回避策 グループポリシーにより、[改ざん防止] 設定を変更します。 グループポリシーにて、以下レジストリの値を'1' から '0' に変更します。 [HKEY_LOCAL_MACHINE\SOFTWARE\Microsoft\Windows Defender\Features] "TamperProtection"=dword:00000001 ※上記TamperProtectionの値を’0’ に変更。 OSの再起動を行います。 |
|
| Q.Office のインストール方法を教えて? |
|
| A.回答 ①Microsoftアカウントにサインインする。 ブラウザーからMicrosoftサポートへアクセスします。 Microsoft 365 (office.com) (https://setup.office.com/?ms.officeurl=setup) ・Microsoftアカウントを既に持っている場合は、「サインイン」を押します。 ・Microsoftアカウントがない場合は、「新しいアカウントを作成」を押してMicrosoftアカウントを 取得して下さい。 ※Microsoftアカウントを紐付けするメールアドレスと任意のパスワードが必要です。 ※Microsoftアカウント取得時、本人確認のため認証コードが登録メールへ送られます。 メールの受信ができることを確認して下さい。 Microsoftアカウント登録完了後、Microsoftアカウントにサインインして②からの手順になります。 ・再インストールする場合は、「Micorsoftアカウントからインストールする」を押します。 Microsoftアカウントにサインインした後に、⑤からの手順になります。 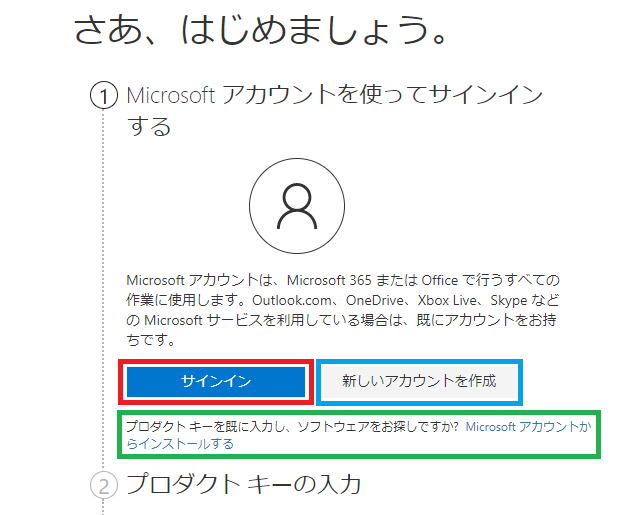 Microsoftアカウントに登録したメールアドレスとパスワードを入力して、サインインを押します。 「サインインの状態を~」が表示したら「いいえ」を押します。 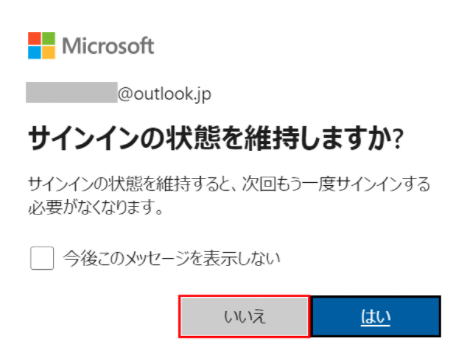 ②プロダクトーを入力し、日本を選択して、次へを押します。  ③確認されたプロダクトキーにOfficeが表示されたら次へを押します。 ④Microsoftアカウントページが表示されるので、「サービスとサブスクリプション」を押します。  ⑤アカウント日を確認した上、インストールを押します。Officeのダウンロードとインストールが 始まります。 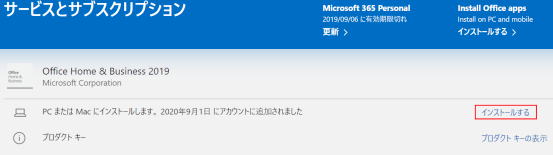 ⑥Officeのインストーラーを起動します。 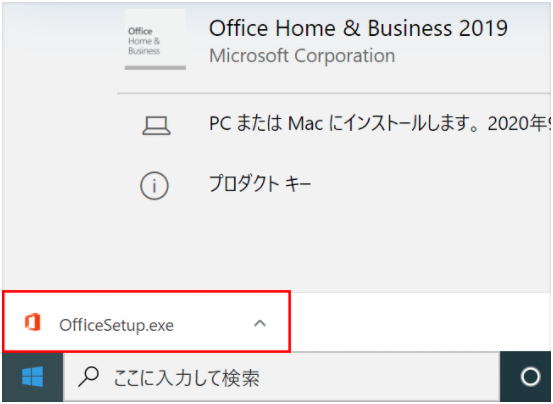 ⑦Officeのインストールが始まります。完了の表示がでたらインストールは終了です。 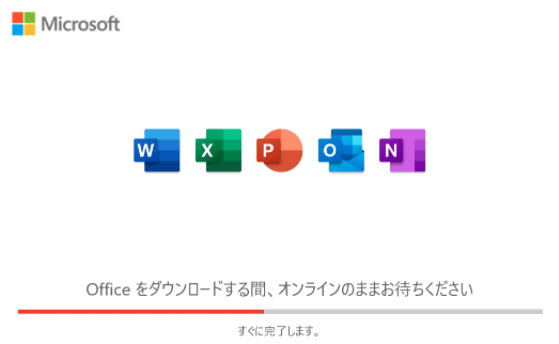 |
|
| Q.特定のアプリケーションで、 Officeのアプリケーションがないと表示されてインストール出来ない? |
|
| A.解決策 Office 2013 以降の製品では Windowsインストーラー形式 (MSI) と呼ばれる製品と クイック実行形式 (C2R) とよばれる新しいインストール方式で動作する製品があります。 最近のOfficeプリインストールPCは、このクイック実行形式(C2R)でインストールされて いるもの多くなってきています。 クイック実行形式(C2R) のOfficeでインストールされているPCは、 ODBC / OLEDB (データベース及びOLEリンク関連)が利用できないため、 これを利用したアプリケーションはインストールできません。 例えばOffice 2019ですと、クイック実行形式(C2R)でインストールされていても、 Microsoftアカウントにログインして、Office2019をダウンロードしてインストールを実行すると Windowsインストーラー形式 (MSI)でインストールされます。 Office365ですが、元々、Windowsインストーラー形式 (MSI)はサポートされていなく、 ダウンロードインストールしてもクイック実行形式(C2R)でしかインストールされません。 |
|
| Q.「Micorsoft Office 2019」と 「Micorsoft Office 365」を同じPCで使用できますか? |
|
| A.回答 Office2019とOffice365の併用活用ですが、調べた結果、同じ環境下で同時に両Officeを 動かすことはできないようです。Office2019(Office2013以降)がインストールされている環境に Office365をインストールすると上書きされてインストールされるようです。 PCがドメイン管理である場合、インストール及び併用動作が可能な場合があるとの事です。 |
|
| Q.Office の「法人向け」と「個人向け」では何か違うの? |
|
| A.回答 法人向けOfficeはPCを統一して管理しますので、ライセンス管理をプロダクトキーのみで行えます。 インターネット接続なしでも利用が可能で、初回セットアップ時にもインターネット環境がない場合 でも、電話でのライセンス認証が出来ます。 個人向けOfficeはMicrosoftアカウントを取得して、プロダクトキーによる紐付けが必要です。 再セットアップが必要な場合やMicrosoft 365 Personalへの切り替えも簡単に行うことができます。 (セットアップ時にインターネット環境が必須となります。) |
|
| Q.Officeのプロダクトキーを紛失したのですが調べる方法はありますか? |
|
| A.回答 インストール済みのOfficeのプロダクトキーを調べるツールはありますが、Office2007までしか使用 できません。Office2010以降は対策済みのため無効なプロダクトキーしかでてきません。 プリインストール版や正規パッケージ版をご購入されている場合は、マイクロソフトに連絡して再発 行してもらえる可能性があります。但し、すでにOfficeを消してしまったり、PCが壊れて起動できな い場合は再発行できる可能性は低くなります。 ①マイクロソフトに問い合わせをする。 段階を踏んで条件を満たしていることが認められないと、再発行してもらえません。 問い合わせ先:0120-54-2244 Windows製品およびOffice製品の無償サポート窓口 営業時間:平日9:00~18:00 土曜日・日曜日10:00~18:00 (祝日・休業日を除く) ②電話で伝えること ・Officeのプロダクトキーを紛失したこと。 ・リカバリーしたいがOfficeがないと困る事を伝える。 ・リカバリー前でWord及びExcelは起動できる。 ・現在、PCの操作ができる状態で電話している。 ③プロダクトIDを調べる。 ファイル→アカウント→バージョン情報 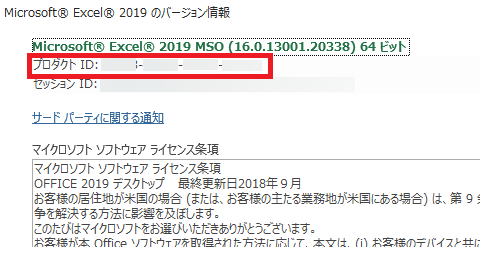 ④電話がつながったら相談する。 ②及び③の項目を伝え相談して下さい。 ※再発行が認められれば、郵送代(有料/クレジット又は振込)を決済して、 1~2週間ほどで再発行されます。 |
|
| Q.ExcelでサーバーやNASのExcelファイルを開けない? |
|
| A.解決策(1) ①「Excelオプション」→「セキュリティセンター」→「セキュリティセンターの設定」 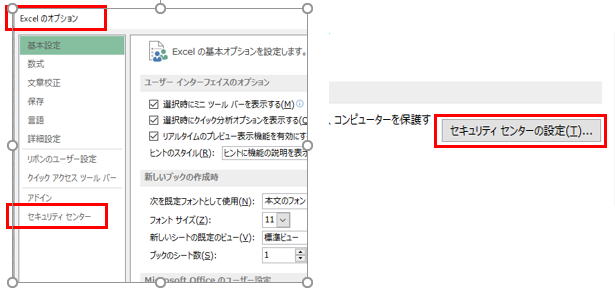 ②「保護ビュー」→すべてのチェックを外す。 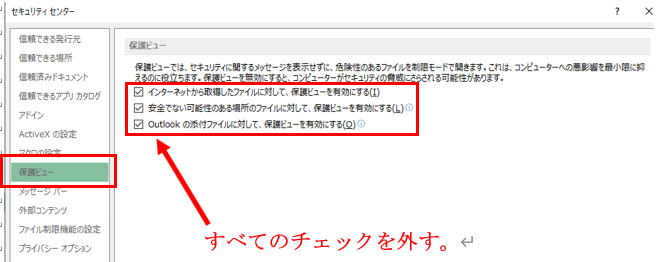 A.解決策(2) ① Office関係のソフトをすべて終了します。 ② C:\Users\kannami\AppData\Local\Microsoft\Office\15.0\OfficeFileCache の削除又は リネームします。 ③ このフォルダを削除またはリネーム後、Excel(またはWord)を立ち上げると 新しいフォルダが自動作成されます。 ④ ネットワークドライブ上のファイルが開けるか確認します。 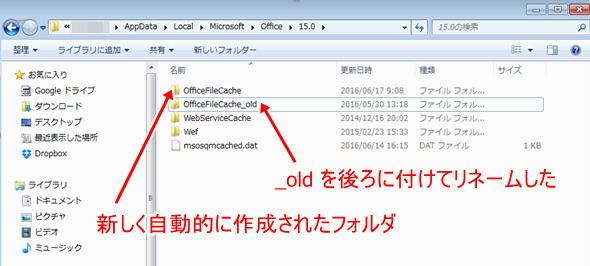 |
|
| Q.Word や Excel などのOffice アプリケーションが エラー表示画面がでて起動できない? |
|
| A.解決策 ①スタートボタンをクリックして「アプリと機能」を選択します。 ②修復するMicrosoft Office 製品を選択して、[変更] を選択します。 ③「クイック修復」を実行します。修復が完了すると「修復が完了いたしました~」が表示れれます。 ④「クイック修復」で修復できない場合は、「オンライン修復」を実行します。 ※プロダクトキーとMicrosoftアカウント情報が必要となります。用意してから実行して下さい。 ⑤修復を実行しても問題が解決できない場合は、Easy Fix ツールを使用して、Office を完全に アンインストールします。 【ツールのダウンロード】 https://aka.ms/SaRA-officeUninstallFromPC 1.サポートツールをダウンロードしてインストールします。 2.アンインストールするバージョンを選択して、Officeをアンインストールし再起動します。 3.Officeのインストールまたは再インストールを行います。 |
|
| Q.Windows10で「Mobileデバイスセンター」を使用する方法はありますか? |
|
| A.回答 Windows10では、Mobileデバイスセンターはサポートされていません。 Windows10標準搭載の同期センターでは、Windowsサーバー等のファイル同期が出来ます。 PDA等の同期にはサポートしておりません。 どうしてもWindows10でPDA等に同期したい方は、自己責任にて下記の設定を試して見て下さい。 ①「Windows Vista 用 Windows Mobile デバイス センター 6.1」 を検索して、ダウンロード インストールする。 ②コントロールパネルの「管理ツール」→「サービス」を開く。 ③「Windows Mobile 2003ベースデバイスの接続」→「ログオン」 →「ローカルシステムアカウント」に選択→「デスクトップとの対話をサービス許可」にチェック ④「Windows Mobile ベースデバイスの接続」→「ログオン」 →「ローカルシステムアカウント」に選択→「デスクトップとの対話をサービス許可」にチェック ⑤「Remote Procedure Call (RPC)」→スタートアップ種類→「自動」 サービス状態→「開始」 ⑥「Remote Procedure Call (RPC) Locator」→スタートアップ種類→「自動」 サービス状態→「開始」 ⑦PCを再起動する。 ※Microsoft社の「Windows Mobile Center」は配信終了いたします。 詳しくはMicorsoftのホームページにてご確認下さい。(2020/11/12 現在) |
|
| Q.AcrobatのPDF形式ファイルでスキャン画像の地肌を除去する方法はないの? |
|
| A.回答 Acrobat 「アドバンス」→「PDF の最適化」→「ノイズを除去」 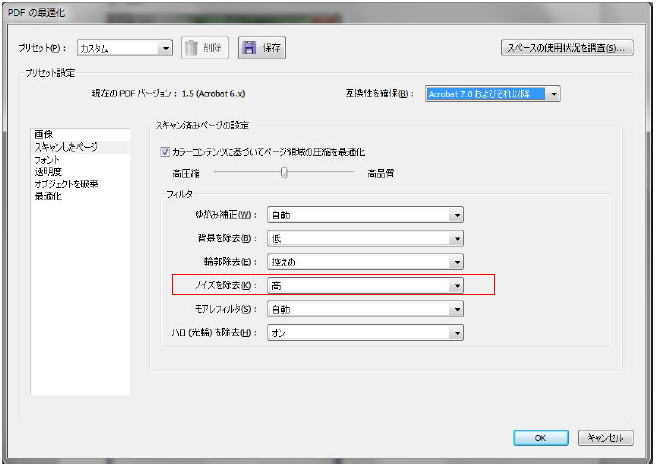 |
|
| Q.Acrobat PDFで印刷を実行するとエラーが表示される? |
|
| A.解決策 文章にAcrobat PDFへの埋め込みが禁止されているフォントを使用している可能性があり、 文書をAcrobat PDFに変換できないためエラーだしている可能性があります。 参考としてその他の埋め込みが禁止フォントは、Microsoftのフォントで下記の種類です。 HG丸ゴシックM-PRO HGゴシックE-PRO HG正楷書体-PRO ■解決方法 コントロールパネル→プリンター→Adobe PDFのプロパティ →Adobe PDFで「システムフォントのみ使用し、文書のフォントを使用しない」のチェックを はずしてからPDFを印刷して見て下さい |
|
| Q.保存していたExcelファイルが開けない場合の対処方法は? |
|
| A.対処方法 ■ファイルの修復を行う ①スタートボタン→Excelを開く ②ホーム→開く ③参照→修復したいファイルを選択→「開く」の右側にある矢印をクリック→「開いて修復する」 →修復又は「開く」→ファイル選択右クリック→「以前のバージョンの復元」を選択する ④無事にファイルが開ければ完了です。修復したファイルは別のファイル名で保存する ⑤修復できない場合は、「開く」の右側にある矢印をクリック→「データの抽出」をクリック。 Excelの値と数式のみ抽出可能です。 |
|
| Q.複数シートのExcel をPDF 印刷すると別々のファイルになる? |
|
| A.解決策 【現象の確認】 1. 複数シートのExcel 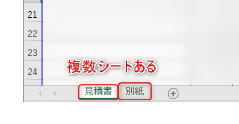 2. ブック全体を印刷に変更して印刷する 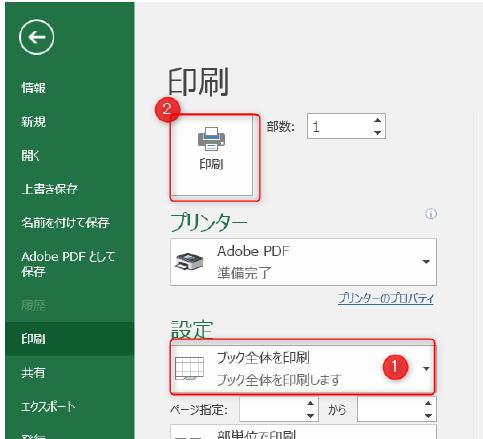 3. 保存先が聞かれる 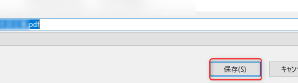 4. PDF ができた 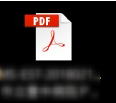 5. しかし・・・すぐにまた保存先が聞かれ、「2 シート目が別ファイルとして印刷される」 現象が発生します。 【原因と解決】 原因は、印刷品質設定がシート毎で異なっているからです。 ページタイトル→ 印刷タイトルから、ページ設定に進みます。 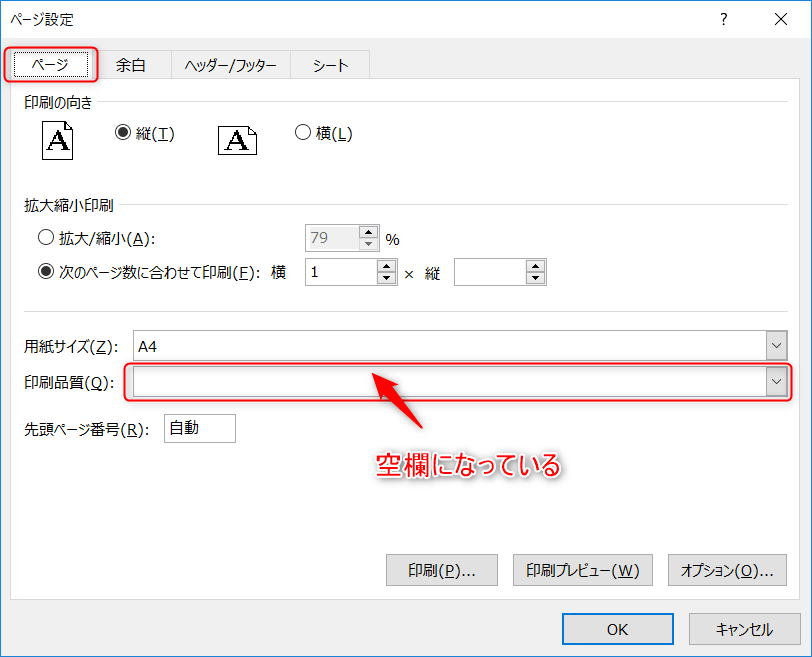 印刷品質空欄になっています。 もう1 つのシートの設定が600dpi であることを事前に確認していましたので600dpi に設定します。 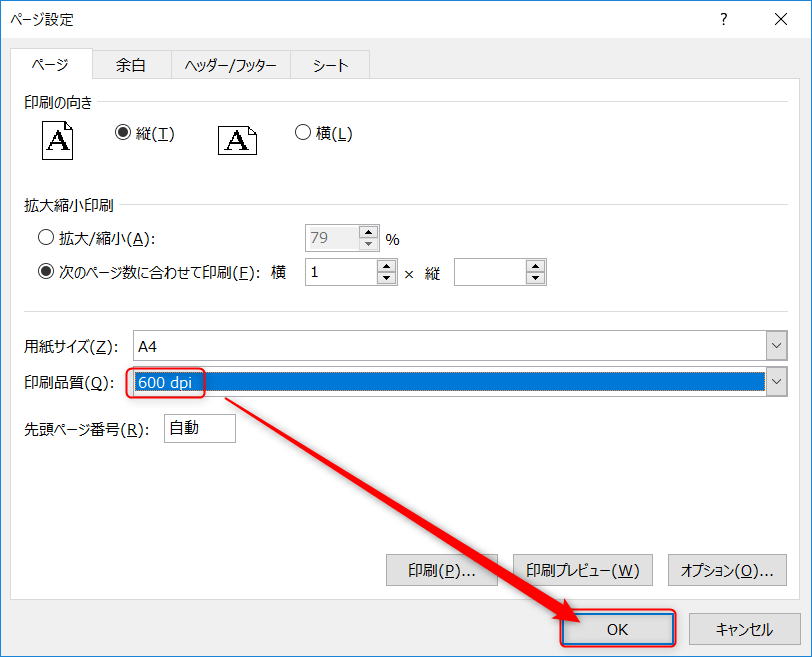 |
|
| Q.PDFデータをブラウザーに表示させない方法は? |
|
| A.回答 1. Acrobat または Adobe Reader を起動します。 2. 以下のいずれかの操作を行います。 編集/環境設定を選択します。 3. 画面左側のリストから「インターネット」を選択します。 4. 「デフォルトで閲覧モードで表示」のチェックをはずし、「OK」をクリックします。 |
|
| Q.Acrobat で文字を入力する方法を教えて? |
|
| A.回答 ①入力欄を作成 入力欄を持たないPDF で用意されている既存の書類をAcrobat で開く。次に「表示」メニューから「ツ ールバー」の表示で「高度な編集」を選ぶ(図3)。テキストフィールドツールのアイコンボタンを押すと、 マウスカーソルが十字型になる。そこで文字を入力したい枠の左上隅に十字を合わせ、マウスの左ボ タンを押しながら、枠の右下隅へドラッグして四角い入力欄を作る(図4)。左ボタンを離すと「テキストフ ィールドのプロパティ」というダイアログが出てくる。ここでは文字のフォントや色などを設定できるが、た いていの場合はデフォルトの設定で利用すればよいので、気にせず「閉じる」ボタンを押そう。入力欄 の枠が赤く表示されれば完成だ。 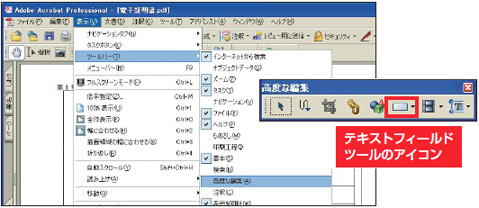 図3 メニューバーの「表示」から「ツールバー」を選択。「高度な編集」を選択すると、 ツールバーが表示される 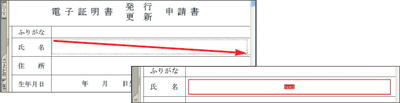 図4 文字を入力したい欄にカーソルを合わせ、左クリックをしながら斜めにドラッ グすると文字入力のための「箱」ができる ②ここで、いったん保存、Reader で開き直して1 つ目の方法で入力してもよいが、Acrobat で開いた まま、文字を入力、印刷または保存してしまうほうが楽だろう。メニューバーにある手のひらツールボタ ンを押せば入力欄の赤い四角は消え、カーソルを持っていくとI の形になり、文字入力をできる状態に なる(図5)。なお、PDF ファイルの元々の作成者がファイルの変更を禁じていると、Acrobatを使って もテキストの入力はできないことは覚えておこう。 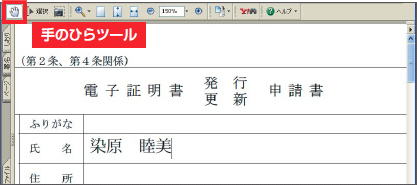 図5 メニューバーの「手のひらツール」ボタンを押すと、赤い枠が消える。そこにカー ソルを合わせると文字が入力できる。 ③位置や文字サイズ・フォントを変更する場合は、メニューバーの「ツール」から「高度な編集」 を選択して、「テキストフィールドツール」をクリックすると、先ほどつくった、テキストフィ ールド枠がでてくるので、位置の変更、マウス右クリックで「プロパティ」でサイズ、フォント 変更をできます。また、前の文字に被せる場合は、「塗り潰し」を「白色」へ変更すると、前の 文字が見えなくなります。 |
|
| Q.サブスクリプション方式のAdobe製品を利用しているのですが、 たまにID・PWを求められてしまう? |
|
| A.回答 認証タイミングで、保存された情報が正常に処理できなかった事が考えられます。 Creative Cloudでは定期的な認証を行っており、インターネット接続中であれば利用者が認識することなく バックグラウンドで自動的に処理はされますが、一時的なPCの持ち運び等によるタイミングで認証できなかっ た場合、認証に利用するAdobe IDとパスワードを求められる場合があります。 パスワード入力は利用するために必要な対応であり、状況に応じての入力はふつうに対処せざるを得ない 場合はあります。日頃から、AdobeIDとパスワードはわかるよう管理をしておきましょう。 パスワードを失念した場合はリセットできますが、開示はしてくれませんのでご注意下さい。 【ライセンス認証方法】 ①コンピューターがインターネットに接続されていることを確認します。 ②ライセンス認証を行うアプリケーションを開きます。 ③ログインが求められた場合は、ログインします。これで、アプリケーションがライセンス認証されました。 それ以外の場合は、アプリケーションのヘルプメニューから次のいずれかのオプションを選択します。 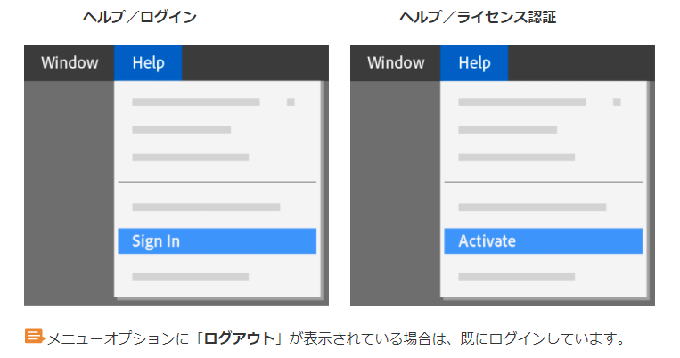 |
|
| Q.サブスクリプション方式のAdobe製品を利用しているのですが、 ライセンス認証を解除するには? |
|
| A.回答 ①コンピューターがインターネットに接続されていることを確認します。 ②ライセンス認証を解除するアプリケーションを開きます。ログインが求められた場合はログインします。 ③アプリケーションのヘルプメニューから次のいずれかのオプションを選択します。 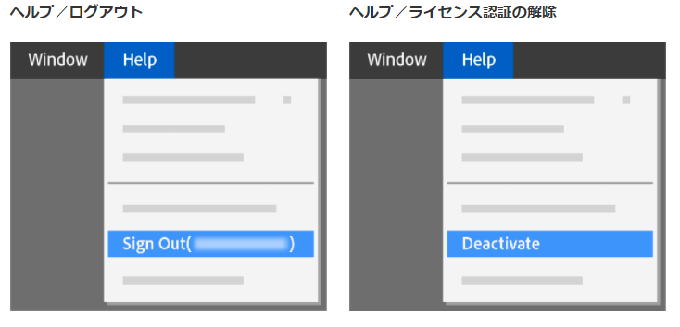 ④ヘルプ/ライセンス認証の解除を選択した場合、表示されたプロンプトで 次のいずれかのオプションを選択します。 ライセンス認証の解除またはライセンス認証の停止: アプリケーションのライセンス認証は一時的に 解除されますが、ライセンス情報はコンピューターに保持されています。 ライセンス認証を完全に解除:ライセンス情報がコンピューターから削除されます。再度ライセンス 認証を行うには、シリアル番号を入力する必要があります。 |
|
| Q.ユーザー辞書「IME」のバックアップと復元方法を教えて? |
|
| A.回答 【ユーザー辞書をバックアップする】 ①IMEツールバーの「ツール」ボタンをクリックして「単語の登録」を選択。 ②「ユーザー辞書ツール」をクリックする。「ツール」→「一覧の出力」→ 任意フォルダーを選択して「保存」 【ユーザー辞書を復元する。】 ①IMEツールバーの「ツール」ボタンをクリックして「単語の登録」を選択。 ②「ユーザー辞書ツール」をクリックする。「ツール」→「テキストファイルからの登録」 →任意フォルダーで「保存」したテキストファイルを選択→「開く」 |
|
| Q.いきなりPDFで編集したいのですが、 スタートパネルの組替え方式でなくAcrobat方式でできないの? |
|
| A.回答 いきなりPDFで、分割・結合なの編集をする場合は、通常はスタートパネルの「組み替え」で行います。 Acrobatのようにサムネイル及びしおり形式で編集できるようにするには、スタートパネルの「編集」 項目を実行します。 スタートパネル→「編集」→ikinariPDF→開く(編集したいファイルを選択)→編集→サムネイルの アイコン→サムネイルをマウス右クリック→挿入、抽出、削除、回転などの編集が可能になります。 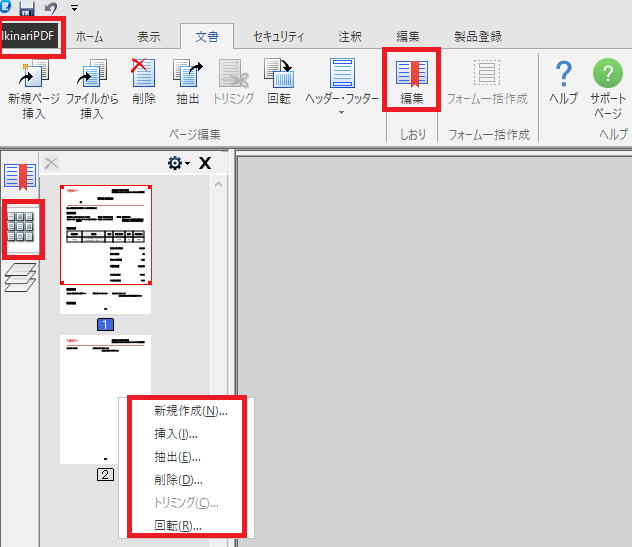 |
|
| Q.いきなりPDFを別のパソコンで使うには? |
|
| A.回答 エントリー情報を削除/更新すると使えます。 パソコンの買い換えなど、製品を使用するパソコンを変更する場合には、 古いエントリー情報を削除したあとで、新しく使用するパソコンに更新する必要があります。 ①前のパソコンのエントリー情報を削除 エントリー情報削除手順 1. マイページにログイン後、本製品アイコンをクリックします 2. 表示されたページの「シリアル番号の確認」項目を選択します 3. 右に表示される「エントリー情報の確認と変更を行なう」をクリックします 4. ライセンス一覧からエントリーの削除を行ないたいシリアル番号の「詳細」をクリックし、 「登録を取り消す」をクリックします 5. 取消を確認する画面が表示されたら「OK」をクリックします ※登録済みの情報についてなので、OKで問題ありません。 ②新しく使用するパソコンでエントリー 新しいパソコンに製品をインストール後、本製品を起動してください。 起動するとシリアル番号の入力画面が表示されますので、 シリアル番号を入力してご利用ください。 ※ソースネクストアップデートのログイン画面が表示された場合は、 マイページにログインしたアカウントでログインしてください。 |
|
| Q.いきなりPDFで一部のテキストが表示されない場合がある? |
|
| A.回答 いきなりPDFでご利用できないフォントが含まれており、代替フォントにも置き換えができない場合に 発生します。PDF形式に変換したときに表示できない文字がある場合は、PDF化する前のデータで、 その部分をWindows標準のフォントに変更してから、PDFを作成してください。 |
|
| Q.一太郎って何台までインストール可能なの? |
|
| A.回答 登録ユーザーだけが使用する場合は複数台のPCにインストールは可能です。 ただし、ユーザー登録を済ませユーザーIDを取得していない場合は、インストール台数に制限がでる ことがあります。また、使用するユーザーが別で複数台インストールする場合は、ライセンス契約上 違法となります。原則あくまでもPC1台につき1ライセンスとなります。 |
|
| Q.拡張子がxdwのファイルを開きたいのですが、xdwファイルって何ですか? |
|
| A.回答 xdw(拡張子)は、富士ゼロックスの複合機でスキャンした時にできるファイル形式です。 xdwファイルを開くには、下記のビューアーソフトを利用すると開くことができます。 https://www.fujixerox.co.jp/download/software/docuworks/download101 ※DocuWorks ViewerはDocuWorks文書を閲覧/印刷することができます。 ※保存したファイルを編集又は加工及び一括管理する場合は、有料の「Docu Works」の購入が必要です。 |
|
| Q.Chrome OSにWindowsベースのアプリケーションを動作させる方法はないの? |
|
| A.回答 ChromebookではWindowsアプリケーションが利用できない仕様と なっております。Chrome OSにWindowsベースのアプリケーション(Office等)を 動作させるには、下記のような方法があります。 ①Ericom AccessNowを使用して、Windowsベースの業務アプリケーションを にWeb化して、クライアントPCよりアクセスする方法。 ※ライセンス契約とAccessNowモジュールをアクセス先へインストールする必要があります。 ※ネットワーク環境がないところでは動作しません。 ※ライセンス価格は別途メーカーサイトよりご参照下さい。 ②Web版のMicorsoft Office 365を使用する方法。 ※Office 365など、ブラウザベースのオフィスツールはMicrosoft Officeと完全な互換性がありません。 WordやExcel、PowerPointの閲覧や編集は可能でも、表示やフォントが崩れたり、Excelのマクロ機能 が使えないといった事象が発生します。また、インターネット接続できない場合は動作しません。 月額費用 1契約510円~ ③CrossOver on Chrome OS等を利用してChrome OS上でWindowsソフトの実行を可能にする エミュレーターを走らせる方法。 ※現段階でベータ版配布のみで、一般公開し誰でも試せるようになっています。 ※Google Play に対応したChormebook で利用することができます。 ※Google Play ストアでは CrossOver on Chrome OS の Android アプリが配信されており、 無料でインストールすることができます。 ※アプリ内ストアで Windowsソフトをダウンロードできるほか、ネット上で公開されている インストーラー(.exe ファイル等)をダウンロードし CrossOver に読み込ませることでも ソフトを調達できます。正常にインストールされないソフトが多いのですが、インストール済み ソフトはCrossOver のホーム画面上に表示され、アイコンをクリックすると実行されます。 |







