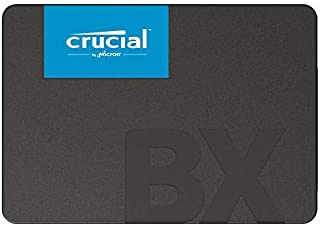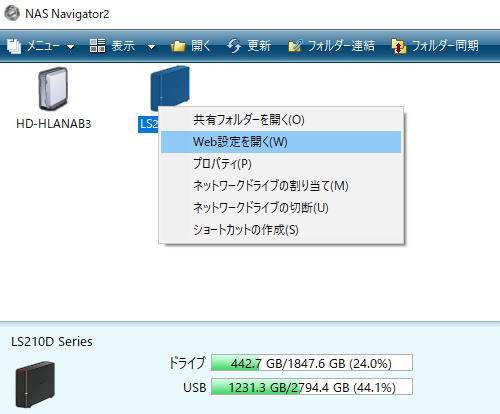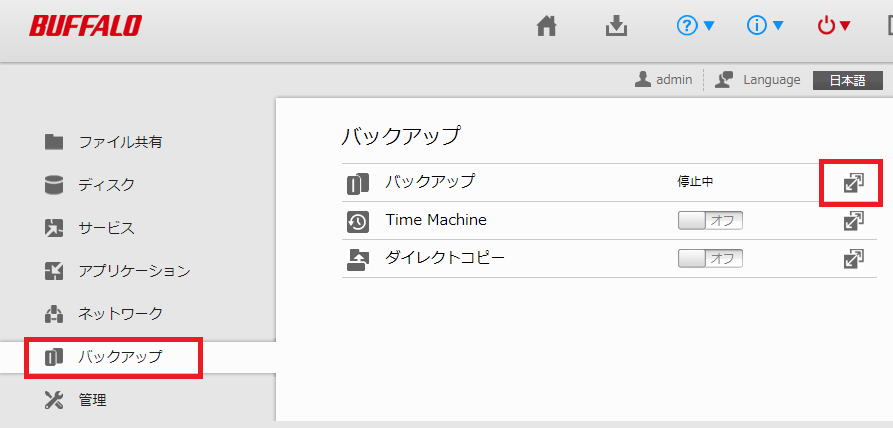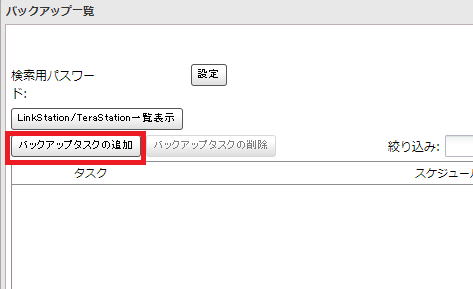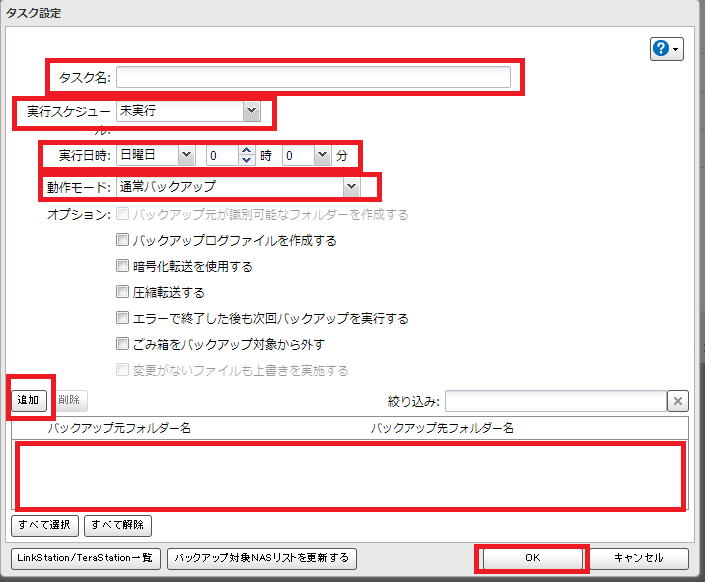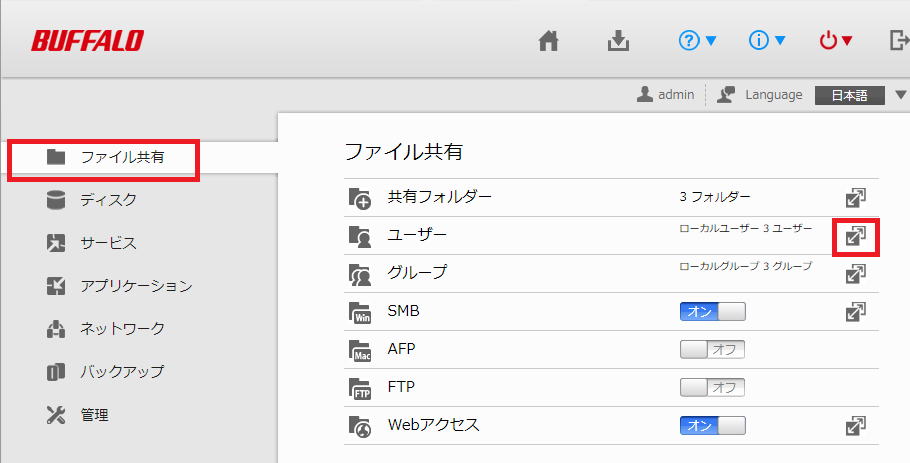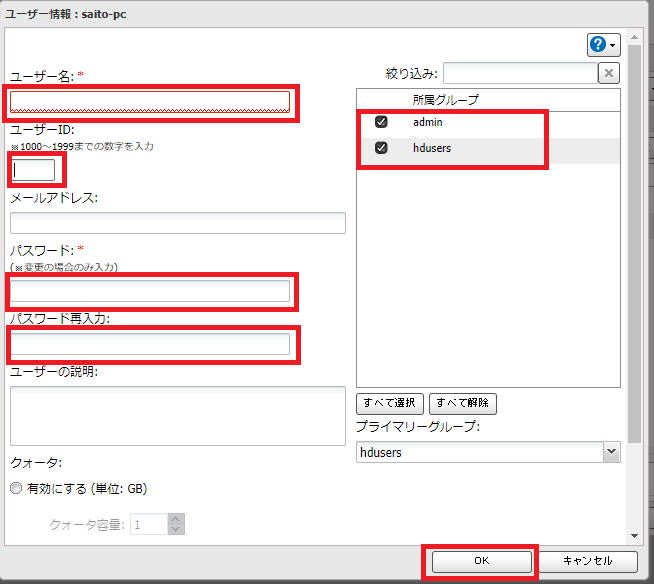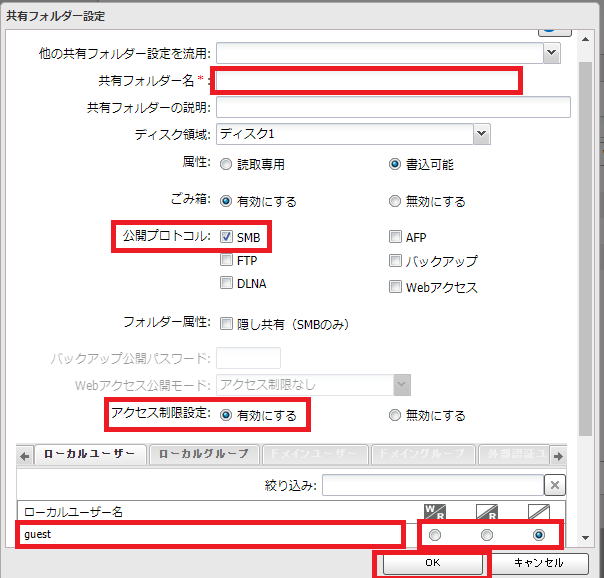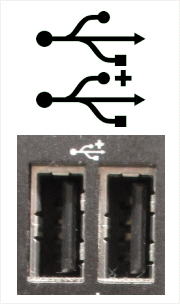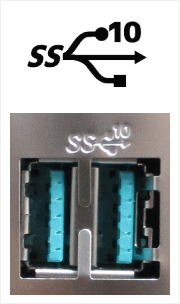Q&A パソコン その他不具合・ご質問
| ◆その他不具合・質問 | |||||||||||||||||||||||||||||||||||||||||||||||||||||||||||||||||||||||||||||||||||||||||||||||||||||||||||||||||||||||||||||||||||||||||||||||||||||||
| Q.Windows11をインストールしようとすると 「システムで予約済みのパーティションを更新できませんでした」のエラーが表示される? |
|||||||||||||||||||||||||||||||||||||||||||||||||||||||||||||||||||||||||||||||||||||||||||||||||||||||||||||||||||||||||||||||||||||||||||||||||||||||
| A.回答 回避方法は下記の通りです。 ① スタートメニュー→ディスクの管理→ディスク0→右クリック→プロパティ ② ボリュームタグ→GUIDパーティションテーブル(GPT)を確認 ③ コマンドプロンプトを管理者として実行 ④ コマンド入力 mountvol y: /s →エンターキー y: →エンターキー cd Y:\EFI\Microsoft\Boot\Fonts →エンターキー del *.* →エンターキー 「よろしいですか (Y/N)?」→「y」→エンターキー Exit →エンターキー →終了 ⑤Windows Updateを実行する。 ※MBRパーティションにつきましては手順が異なりますので、インターネット検索で参照して下さい。 |
|||||||||||||||||||||||||||||||||||||||||||||||||||||||||||||||||||||||||||||||||||||||||||||||||||||||||||||||||||||||||||||||||||||||||||||||||||||||
| Q.HPのパソコンでUEFI/BIOSメニューを起動するキーの一覧を教えて? |
|||||||||||||||||||||||||||||||||||||||||||||||||||||||||||||||||||||||||||||||||||||||||||||||||||||||||||||||||||||||||||||||||||||||||||||||||||||||
| A.回答 UEFI/BIOSメニューを起動するキー一覧 電源投入時、下記のファンクションキーを押しっぱなしで各種メニューが表示されます。 ● F1 … システム情報表示 ● F2 … ハードウェア診断(HP PC Hardware diagnostics) ● F3 … 他社製オプションROM管理(3rd Party Option ROM Management) ● F9 … ブートメニュー ● F10 … BIOSセットアップメニュー ● F11 … システムリストア ● F12 … ネットワークブート |
|||||||||||||||||||||||||||||||||||||||||||||||||||||||||||||||||||||||||||||||||||||||||||||||||||||||||||||||||||||||||||||||||||||||||||||||||||||||
| Q.Windows11 で「Copilot」が使用出来ない? |
|||||||||||||||||||||||||||||||||||||||||||||||||||||||||||||||||||||||||||||||||||||||||||||||||||||||||||||||||||||||||||||||||||||||||||||||||||||||
| A.回答 次のことが考えられます。 ① Windows11が最新版(23H2)にアップデートされていない。 Windows Update を実施して「23H2」にアップデートして下さい。 ② タスクバーのCopilotの表示がオフになっている。 「設定」→「個人設定」→「タスクバー」→「Windows Copilot」の表示確認→ 「Copilot」をオンにする。 ③ ローカルアカウントでWindowsを利用している。 「設定」→「アカウント」→「ユーザー情報」→「Microsoftアカウントでのサインインに切り替える」 ※「Microsoftアカウント」をまだ作成していない場合は、アカウントを作成してください。 |
|||||||||||||||||||||||||||||||||||||||||||||||||||||||||||||||||||||||||||||||||||||||||||||||||||||||||||||||||||||||||||||||||||||||||||||||||||||||
| Q.インテル vPro プラットフォームとは何ですか? |
|||||||||||||||||||||||||||||||||||||||||||||||||||||||||||||||||||||||||||||||||||||||||||||||||||||||||||||||||||||||||||||||||||||||||||||||||||||||
| A.回答 インテル vPro プラットフォームとは、遠隔で電源管理やリモートデスクトップなどパソコンの管理が できるインテルが提供するシステムです。 インテル vProプラットフォーム対応のハードウェア要件を満たすことで、遠隔の管理機能であるインテル アクティブ・マネジメント・テクノロジー(インテルATM)が利用できます。また管理のソフトウェアは インテルにて無償で提供されています。 インテルATMのCPUを搭載したPCで、インテルEMA(インテル エンドポイント・マネジメント・アシスタント) と組み合わせることにより、ネットワーク外の遠隔管理が可能となります。インテルEMAは、インテルATM の機能をローカルネットワーク外でも使用できるクラウドツールです。 インテルATMの主な機能は下記の通りです。 ・システム状態確認 ・リモートデスクトップ ・ストレージリダイレクション ・Serial over LAN ・ネットワーク設定 ・セキュリティー設定 ・アカウント設定 ・イベントログ確認 ・監査ログ確認 ・ハードウェア情報確認 ■管理ソフト インテル Manageability Commander 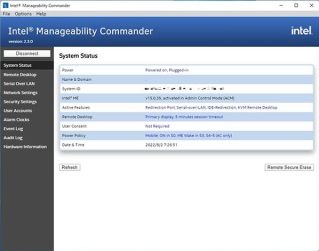
●日本HPのインテル vProプラットフォームに関する資料(PDF) インテル vPro プラットフォームとHPセキュアPCの“コラボ”で分散化されたPC管理を一気に解決 |
|||||||||||||||||||||||||||||||||||||||||||||||||||||||||||||||||||||||||||||||||||||||||||||||||||||||||||||||||||||||||||||||||||||||||||||||||||||||
| Q.Windows10(Windows11) 22H2がインストールできない問題を解決する方法は? |
|||||||||||||||||||||||||||||||||||||||||||||||||||||||||||||||||||||||||||||||||||||||||||||||||||||||||||||||||||||||||||||||||||||||||||||||||||||||
| A.回答 Windows10 (Windows11) 22H2がインストールできない問題を修正する方法 ●方法1 1. 「スタートボタン」を右クリック→「設定」を左クリック 2. 「更新とセキュリティ」を左クリック 3. 「トラブルシューティング」を左クリック 4. 「追加のトラブルシューティングツール」を左クリック 5. 「Windows Update」を左クリック 6. 「トラブルシューティングツールの実行」を左クリック 7. 修復が始まるので待ちます。 8. 「Windows Updateの問題を確認する→検出済み」が表示される 9. 「トラブルシューティングツールを終了する」を左クリック 10. Windows Updateを実行して22H2へアップグレードする ●方法2 1. タクスバーのフォームに「cmd」と入力し「コマンドプロンプト」を右クリック 2. 「管理者として実行」をクリック→「はい」をクリック 3. 「SC config wuauserv start=auto」と入力して「Enter」キー 4. 「SC config bits start=auto」と入力して「Enter」キー 5. 「SC config cryptsvc start=auto」と入力して「Enter」キー 6. 「SC config trustedinstaller start=auto」と入力して「Enter」キー 7. 「exit」と入力して「Enter」キー→パソコンを再起動する 8. タクスバーのフォームに「cmd」と入力し「コマンドプロンプト」を右クリック 9. 「管理者として実行」をクリック→「はい」をクリック 10. 「NET STOP WUAUSERV」と入力して「Enter」キー 11. 「NET STOP CRYPTSVC」と入力して「Enter」キー 12. 「NET STOP BITS」と入力して「Enter」キー 13. 「NET STOP MSI SERVER」と入力して「Enter」キー 14. 「Ren C:\Windows\SoftwareDistribution SoftwareDistribution.old」と入力して 「Enter」キー 15. 「Ren C:\Windows\System32\catroot2 catroot2.old」と入力して「Enter」キー 16. 「NET START WUAUSERV」と入力して「Enter」キー 17. 「NET START CRYPTSVC」と入力して「Enter」キー 18. 「NET START BITS」と入力して「Enter」キー 19. 「NET START MSISERVER」と入力して「Enter」キー 20. 「exit」と入力して「Enter」キー 21. タクスバーのフォームに「PowerShell」と入力し「PowerShell」を右クリック 22. 「管理者として実行」をクリック→「はい」をクリック 23. 「wuauclt.exe /updatenow」と入力して「Enter」キー 24 .「exit」と入力して「Enter」キー→パソコンを再起動する 25. Windows Updateを実行して22H2へアップグレードする ●方法3 1. 「media creation tool」をダウンロードするページへアクセス Windows 10 のダウンロード (microsoft.com) Windows 10 のダウンロード (microsoft.com) 2. 「ツールを今すぐダウンロード」をクリックして「MediaCreationTool22H2.exe」 をダウンロードする 3. ダウンロードした「MediaCreationTool22H2.exe」をクリックして Windows10のインストールを実行する |
|||||||||||||||||||||||||||||||||||||||||||||||||||||||||||||||||||||||||||||||||||||||||||||||||||||||||||||||||||||||||||||||||||||||||||||||||||||||
| Q.インストール済みのWindowsでプロダクトキーを確認する方法は? |
|||||||||||||||||||||||||||||||||||||||||||||||||||||||||||||||||||||||||||||||||||||||||||||||||||||||||||||||||||||||||||||||||||||||||||||||||||||||
| A.回答 あらかじめWindowsがインストール済みのパソコンでは、コマンドプロンプトで プロダクトキーを確認できます。 コマンドプロンプトを使う場合、まず以下の手順でコマンドプロンプトを開いてください。 1. スタートボタンを左クリック 2. 「Windowsシステムツール」を左クリック 3. 「コマンドプロンプト」を左クリック コマンドプロンプトが起動して、末尾で 「wmic path SoftwareLicensingServiceget OA3xOriginalProductKey」と 入力してEnterキーを押すと、プロダクトキーが表示されます。 |
|||||||||||||||||||||||||||||||||||||||||||||||||||||||||||||||||||||||||||||||||||||||||||||||||||||||||||||||||||||||||||||||||||||||||||||||||||||||
| Q.Windows11の初期セットアップでローカルアカウントのオフライン処理はできないの? |
|||||||||||||||||||||||||||||||||||||||||||||||||||||||||||||||||||||||||||||||||||||||||||||||||||||||||||||||||||||||||||||||||||||||||||||||||||||||
| A.回答 ネットワーク接続しなくて済む特殊な方法があります。どうしてもオフライン処理でセットアップ するには下記の方法でお試し下さい。 ①ネットワーク接続画面で「Shift」+「F10」を押してコマンドプロンプトを起動します。 ②起動した画面をクリックして「cd oobe」と入力後、エンターキーを押します。 ③続けて「BypassNRO.cmd」と入力してエンターキーを押します。 ④自動的に再起動され、最初からの設定画面が開き、ネットワーク画面で 「インターネットに接続していません」の項目をクリックしてオフラインでの セットアップが出来るようになります。 |
|||||||||||||||||||||||||||||||||||||||||||||||||||||||||||||||||||||||||||||||||||||||||||||||||||||||||||||||||||||||||||||||||||||||||||||||||||||||
| Q.ノートPCでファンクションキーが ホットモード(機能割当)になっていて入力ファンクションモードでない? |
|||||||||||||||||||||||||||||||||||||||||||||||||||||||||||||||||||||||||||||||||||||||||||||||||||||||||||||||||||||||||||||||||||||||||||||||||||||||
| A.回答 最近のノートPCは機種によって、ファンクションキーの割り当てが ホットモードになっている場合があります。 Fnキーを押しながらEscキーを押す事により、ホットモード割当から ファンクションモードに切替が出来ます。 もう一度、Fnキーを押しながらEscキーを押すと、ファンクションモードから ホットモード割当に切り替わります。 HPシリーズのノートPCで「fnキー」を押さずにf1~f12キーを押したときにWindows標準の ショートカットキーを機能させたい場合は、BIOS設定を変更することにより可能となります。 ※本製品のBIOS画面はマウスで操作できない為、キーボードで操作します。 電源起動時にF10を押してBIOSを起動します。 矢印キー → を押し、“System Configuration” タブへ移動します。 矢印キー ↓ を押し、“Action Keys Mode” を選び、Enter キーを押します。 矢印キー ↓ を押し、“Disabled” を選択し、Enter キーを押します。 F10 キーを押し、“Exit Saving Changes: [Yes]を選択し、Enter キーを押します。 再起動後、設定完了です。 |
|||||||||||||||||||||||||||||||||||||||||||||||||||||||||||||||||||||||||||||||||||||||||||||||||||||||||||||||||||||||||||||||||||||||||||||||||||||||
| Q.システム要件を満たしていないPCはWindows11にアップグレードできないの? |
|||||||||||||||||||||||||||||||||||||||||||||||||||||||||||||||||||||||||||||||||||||||||||||||||||||||||||||||||||||||||||||||||||||||||||||||||||||||
| A.回答 MicrosoftのWindow11公式サイトで「PC正常性チェック」のアプリを実行して、 システム要件を満たして いないPCは通常はアップグレード出来ません。ただし回避する方法はあります。 CPU要件(8世代以下CPU)及びTPM2.0(最低TPM1.2必要)を満たしていないPCでも強制的にアップグレード する方法があります。(必ず出来るとは限りません) ただし、不具合が発生しても自己責任となります。 ※TPM2.0又はTPM1.2を搭載しているか確認する方法→デバイスマネジャー→セキュリティデバイス →トラステッドプラットフォームモジュール2.0(又は1.2)があれば搭載しています。 TPM1.2であればMicrosoftのホームページよりレジストリー書換えパッチがでているので適用すると Windows11のインストールが可能になります。(ただし動作保証対象外となります) ①レジストリを変更することでTPMとCPUのチェックをバイパス可能にする。 レジストリ キー: HKEY_LOCAL_MACHINE\SYSTEM\Setup\MoSetup 名前: AllowUpgradesWithUnsupportedTPMOrCPU 種類: REG_DWORD 値: 1 ②Windows10の "appraiserres.dll" に差し替えることでアップグレードを可能にする。 ①又は②のどちらかを実行する前に、MicrosoftがWindows11 ISOイメージの一般公開を開始しま したのでダウンロードをして、USBフラッシュメモリー(8GB以上)にWindows11インストーラディスク を作成しておきます。 https://www.microsoft.com/ja-jp/software-download/windows11 ①を実行後、Windows11インストーラディスクを使ってWindows11のアップグレードを行います。 「システム要件を満たしていない~」と表示されてインストールが進まない場合は②を試します。 ②でWindows11の"appraiserres.dll"から、Windows10のものに差し替えを行います。 Windows10の"appraiserres.dll"コピーします。 コピーしたら、ファイル名を"AppraiserRes.dll"から"appraiserres.dll"(すべて小文字) に変更してください。USBの"Win11_Japanese_x64/sources" を開き、 コピーした"appraiserres.dll" を差し替えします。 ②を実行後、Windows11インストーラディスクを使ってWindows11のアップグレードを行います。 上記を①及び②を実行してもWindows11にアップグレードできない場合は、あきらめてシステム要件を 満たしているPCでアップグレードを行って下さい。 当社で試して見た結果、下記のシステム要件のPCではアップグレードは成功しました。 ・CPU : Core i5-680 (3.73GHz) 1世代CPU → Windows11 要件外 ・TPM : なし → Windows11 要件外 ・セキュアブート : 対応 ・Direct X : Ver.12 (NVIDIA GeForce GTX 750Ti) ・メモリー : 12GB ・ストレージ : 360GB SSD + 2TB HDD + 500GB HDD ・CPU : Core i7-4770 (3.40GHz) 4世代CPU → Windows11 要件外 ・TPM : なし → Windows11 要件外 ・セキュアブート : 対応 ・Direct X : Ver.12 (NVIDIA GeForce GT610) ・メモリー : 16GB ・ストレージ : 256GB SSD + 2TB HDD + 500GB HDD ※上記のPCで、Windows11を使用して見た感想 Windows11インストール後、速度は低下すると思っていたが、Windows10よりも 起動速度及び全体的な速度が飛躍的に向上した事に驚いた。 また、スタートボタン位置をWindows10同様に左位置にカスタマイズできるので 違和感なく使用できます。ただピン留めのスタートアプリの切替には 多少慣れる のに時間がかかると思います。 全体的にはWindows10と差ほど変わらないのですが、業務でご使用になるPCで あればアプリケーション及びドライバー等の対応を待ってからアップグレードされる ことをお勧めいたします。当社では、プリンターユティリティーが動作しない、スタート ボタンの不具合などの症状がでました。(一部解消できず。) また、Windows 11 24H2はTPM2.0必須のため、23H2以降のバージョンアップが出来ない 可能性があります。 |
|||||||||||||||||||||||||||||||||||||||||||||||||||||||||||||||||||||||||||||||||||||||||||||||||||||||||||||||||||||||||||||||||||||||||||||||||||||||
| Q.自分が使っているPCは Windows11にアップグレードできるかチェックする方法はないの? |
|||||||||||||||||||||||||||||||||||||||||||||||||||||||||||||||||||||||||||||||||||||||||||||||||||||||||||||||||||||||||||||||||||||||||||||||||||||||
| A.回答 MicrosoftのWindow11公式サイトで「PC正常性チェック」のアプリをダウンロード実行する事で システム要件を満たしているかチェックできます。 新しい Windows 11 OS へのアップグレード | Microsoft ※トップページの「まめ知識」のページに基本システム要件を記載しております。 |
|||||||||||||||||||||||||||||||||||||||||||||||||||||||||||||||||||||||||||||||||||||||||||||||||||||||||||||||||||||||||||||||||||||||||||||||||||||||
| Q.WiFiの規格について教えて? |
A.回答 WiFiの規格は下記の通りです。
Q.ディスプレイで4K出力表示するにはどうのうようなものが必要なの。 |
A.回答 |
PCで4K表示するには、PC及びグラフィックボード、ディスプレイが4K表示対応でなければばりません。 併せてケーブルも対応品が必要となります。対応規格は下記に通りとなります。 ■4K対応グラフィックボード オンボードのグラフィックボードは性能が低いので、別途グラフィックボードが必要になります。 デスクトップPCであれば、拡張スロットに「PCI-Express×16」がついているか確認して下さい。 4K出力だけなら低GPUのグラフィックボードでも大丈夫ですが、4K/60Hz(HDRカラー)表示する場合 は DisplayPort 1.2 又は HDMI 2.0以上の規格に対応した製品が必要です。 ■4K対応ディスプレイ 4K(3840×2160)対応ディスプレイを購入しましょう。FHD(1920×1080)やWQXGA(2560×1440) は 4Kではありませんのでご注意下さい。 ■4K対応ケーブル DVI、D-Subは4K未対応です。 4K出力端子に対応しているケ-ブルは主に3種類になります。 ●HDMIケーブルの規格
Alt Mode(オルトモード)で、HDMI、DisplayPort、Thunderboltの機能も付与できるようになり、 ケーブル1本で、USB、映像&音声、給電までできる仕様になりました。 ■4K出力の規格条件 4K 60FPS・・・Displayport 1.2以降、HDMI 2.0 以降 4K + HDR・・・第7世代Core i5以上、HDMI 2.0a 又は 2.0b 、Displayport 1.4 Q.SSDって何ですか?SSDについて教えて。 |
A.回答 |
SSD(Solid State Drive)とは、半導体素子メモリを使用した記憶媒体でHDD(ハードディスク) から比べると2~3倍速い読み書き速度を実現します。また、静音性に優れ消費電力も少ないのが 特徴です。OSや使用頻度の高いアプリケーションをインストールするメインのドライブにお勧め です。 ・容量 ~256GB、480~512GB、960GB~ 用途に応じて選定して下さい。また、容量が大きければ大きいほど高額になります。 ・規格とサイズ 1.8インチ・・・モバイルノートパソコンを中心に採用されている規格です。 2.5インチ・・・一般的なノートパソコンで採用されている規格です。 mSATA・・・一般的なSSDを接続するSerialATA規格の小型版です。 M.2・・・高速転送規格のインターフェースを搭載したマザーボードのソケットに直接接続する タイプで従来の転送に比べ、およそ1.6倍の最大10Gbpsで通信が可能。
Serial ATA 6Gb/s・・・現在販売されているSSDの中でもっとも種類があります。 Serial ATA・・・最大3Gbpsでの通信で、Serial ATA 6Gb/sとの互換性があります。 IDE・・・「Serial ATA」登場前のインターフェイスです。古いパソコンでしか搭載されていません。 USB・・・大容量のデータを持ち運ぶ必要がある場合にお勧めです。 ・記録素子タイプ SLC・・・価格が非常に高いが、耐久性が非常に優れている。 MLC・・・高価ですがSLCより安価、耐久性に優れているためハイエイドユーザ向け。 TLC・・・価格が安い、耐久性は劣るが実用上は十分なため一般向け製品。 3D MLC/3D TLC・・・価格が非常に安い、耐久性は劣るが実用上は十分なため一般向け製品。 3D QLC・・・価格が非常に安い、3D TLCより更に耐久性は劣るが実用に耐えうるため一般向け に販売されている。 ・SSDの主なメーカー crucial(クルーシャル)・・・世界最大級のメモリメーカー。Micronのブランドのひとつ WESTERN DIGITAL(ウエスタンデジタル)・・・アメリカのストレージ製造企業 SANDISK(サンディスク)・・・フラッシュメモリのリーディングカンパニー トランセンド(Transcend)・・・幅広いラインアップでユーザーの支持を獲得 インテル(intel)・・・CPUのトップメーカー ADATA・・・コストパフォーマンスの高さで大人気 キングストン(Kingston)・・・ハイパフォーマンスモデルを多数ラインアップ サムスン(SAMSUNG)・・・スマホでも有名な世界的半導体メーカー ・M.2の端子形状 SATAタイプ・・・SATA3.0接続のSSDで、転送速度の理論値がSATA6Gbpsで約600MB/s。 AHCIタイプ・・・PCIe接続で、PC側のAHCIホストコントローラを通して動作する。 NVMeタイプ・・・PCIe接続ですが、SSD側に搭載されたNVMeコントローラによる高速データ転送ができる。
Q.CPUのスペック項目の内容ついて教えて。 |
A.回答 |
・コア数/スレッド数 コアはCPU内部にある、実際に命令を実行する回路のこと。コアが多いと多くのスレッド (ひとかたまりの命令) を並行して処理でき性能面で有利。クリエイティブ用途では同時処理スレッド数が性能に直結する ・定格/最大ブーストクロック 内部の回路が動作する速さ。アプリの最適化不要で性能全般に影響し、CPU構造やコア数などほか の条件が同じならクロックが高いほうが性能がよい。ブースト機能対応CPUは最大クロックが重要 ・倍率アンロック アンロックは、いわゆる「オーバークロック(OC)」可能モデル。動作クロックの制限が解除され ているので、OC対応マザーボードを使って本来より高いクロックで動作させられる。 ただし、動作保証はない ・PCI Express CPUに直結されているPCI Expressインターフェースのレーン数。ビデオカードやSSDの接続に 使われる。 最新世代のPCI Express 4.0(Gen4)は1レーンあたりの転送速度が3.0の2倍に向上している ・内蔵GPU 多くのCPUはGPU機能も統合している。ビデオカードのGPUに比べると描画性能は低いが、 動画再生などはスムーズにでき、ゲームができるものも。ビデオカードが不要なのでコストの 抑制、省電力化に効果的 ・TDP 発熱、消費電力の目安。本来は冷却機構を設計するための指標で数値が大きいほど強力な冷却が必要。 CPUの構造が同じなら数値が大きいほうが消費電力も大きいと考えてよいが、実際の電力を示すもの ではない ■ CPU性能比較表(PDF形式) Q.グラフィックボードの 「Quadro」 と 「GeForce」 は何が違うの? |
A.回答 |
ソフトウェアから 呼び出すための規約を定めたインターフェース(API)標準の一つ。汎用のグ フラィックスライブラリで、平面上の2次元グラフィックス(2DCG)、立体的な3次元グラフィ ックス(3DCG)を描画するための豊富な機能が用意されている。 ※DirectX・・・ゲームや動画などのマルチメディアコンテンツをWindows上で処理させるために Microsoftが開発したAPI(アプリケーション・プログラミング・インターフェース)の総称です。 DirectXをWindowsに組み入れることによって、ゲームや動画といったマルチメディアを快適に 処理できるようにしています。 ■ グラフィックボード性能比較表(PDF形式) Q.メモリーの規格について教えて? |
A.回答 |
メモリーは、基盤部分と基板上のチップなどによって構成されています。 基盤部分、メモリー全体のことをメモリーモジュールといい、基板上のチップをDRAMチップといいます。 メモリーの規格として、DDR、DDR2、DDR3、DDR4、DDR5などがありますが、 現在の主流はDDR5です。
●DIMM・・・デスクトップPC用のメモリー ●S.O.DIMM・・・ノートPC用のメモリー ●Dram Freqency・・・実際の周波数、実クロック ●動作電圧・・・ DDR2/1.8V DDR3/1.5V DDR4/1.2V DDR5/1.1V ●ヒートスプレッダ・・・メモリーに取り付けられている金属製のもので、メモリーをより冷却する ために使用されます。 ●Registered・・・レジスタチップを搭載して、電気信号の電流を増幅したり信号波形を 整形するメモリモジュール。 ●ECC機能・・・データのエラーをチェック・修正をする機能 (ECC機能の有無の違いあり) ●デュアルチャンネル・・・同じ規格のメモリを2枚使うことで速度を上げる方式。マザーボードが対応してい る必要あり。 ●xRx・・・チップ(LSI)の搭載面とチップ(LSI)数 1R8(片面8チップ) 2R8(両面8チップ) 2R9(両面8チップ+ECC対応1チップ) ●CL・・・CASレイテンシの略、メモリのアクセス速度を表す指標の一つで、メモリの読み書きにかかる時間を 表します。CLの数値が小さいほど、メモリのアクセス速度が速くなります。 CASレイテンシ (CL) = CAS遅延 (tCAS) ÷ メモリクロック (MHz) × 1000 Q.このサイトの |
「HDD→SSD換装サービス及びOS更新サービス」を依頼する場合、注意する事は? A.回答 |
・デュプリケータ装置を使ってHDD全てをSSDへコピー作業しますが、大事なデータは予めバックアップを とっていただきます。データ消失による保証が出来ません。 ・デュプリケータでコピーする場合、HDDの容量にもよりますがコピーするのに非常に時間がかかります。 予め時間の余裕をとっていただきますようお願いいたします。(500GBで3~4時間くらいかかります) ・デュプリケータでコピーする場合、SSD容量が元HDDより大きい容量でなければ使用できません。 SSD容量がHDD容量より小さい場合はPCのコピーツールを使って作業しますので、更に時間がかかります。 ・元HDDのパティーション構成によっては、デュプリケータを使用できない場合があります。その場合は PCのコピーツールを使っての作業となります。予め時間の余裕をとっていただきますようお願いいたします。 ・OS更新する際、元HDDの状態を確認する場合がります。HDDの状態によってはOS更新できない事があり ます。HDDのヘルス値計測及びOSの欠損ファイル修復を行います。 問題が解決できな場合は、SSDへ新規でOSをインストールをしなければならない場合があります。 ・OS更新後、Office等のアプリケーションのライセンス認証が必要になる場合があります。 (SSD換装によるハードウェア構成を変更した場合) Officeのプロダクトキーを記載した証書をご用意下さい。 Officeのプロダクトキー(Ver2010以降)が見当らない場合は、SSD換装及びOS更新は出来ません。 ・SSD換装後、SSD認識不可などによって起動できない場合は元のHDDに戻させていただく場合がります。 その場合はデュプリケータコピー代及びOS更新代の料金はご返却させていただきます。 但し、動作不具合またはエラー発生などの症状につきましては、お受けできませんのでご了承下さい。 Q.ノートパソコンの液晶画面を割ってしまった。メーカーへ送らなければなりませんか? |
A.回答 |
メーカー・機種によりますが、当社でも液晶画面の交換は可能です。一旦お預かりして液晶画面の 部番を確認いたします。当社で交換可能か、またはメーカーへ送らなければならないか判断してご 連絡いたします。 当社で交換可能な場合は、規定金額よりも少し安くなる可能性があります。ただし、 部品を海外から取り寄せしますので、少し時間がかかります。(約10日~3週間位) Q.ノートパソコン又はタブレットの |
内臓バッテリーを交換したいのですが、メーカーへ送らなければなりませんか? A.回答 |
メーカー・機種によりますが、当社でもバッテリーの交換は可能です。一旦お預かりしてバッテリーの 部番を 確認いたします。当社で交換可能か、またはメーカーへ送らなければならないか判断してご連絡 いたします。 当社で交換可能な場合は、規定金額よりも少し安くなる可能性があります。ただし、部品を海外から取 り寄せしますので、少し時間がかかります。(約10日~3週間位) 取り外し可能なバッテリーの場合は、中のセルだけ交換可能です。お預かりしてセル交換専門業者へ送 ります。当社での分解によるセル交換作業は行っておりません。 Q.ノートパソコン又はデスクトップパソコンの内部清掃及びメンテナンスを頼めますか? |
A.回答 |
可能です。ただし作業後のデータ欠損及び動作不具合につきましては保証できません。予め作業前に データ等のバックアップをお願いいたします。分解による埃除去、CPUグリスアップ、内外装の清掃 を行います。 必要であれば、レジストリーの再構築やOS欠損ファイルの修復及びデフラグ、不要 ファイルの削除、セキュリティー等のオンラインスキャンによるチェックをいたします。(別途料金) Q.デスクトップパソコンでDVD又はCDドライブのボタンを押してもトレイが出てこない? |
A.解決策 |
当ホームページの「まめ知識」のなかで、対処方法を記載しております。但し一時的な対応 となりますので 新しいドライブに交換される事をお勧めいたします。 http://w01.drive-net.jp/~x017012646/index22.htm Q.Windowsの回復パーティションは削除できないの? |
A.回答 |
回復パーティションはシステムディスクの上にある特殊なパーティションです。通常、日常のデータ 保存に使わず、パソコンを工場出荷時や特定の状態に戻すためのデータを保存しています。パソコン を回復パーティションから起動することで、リカバリー作業が行えます。通常は、回復パーティション があまりにも多くの領域を占めないので、 そのままにしておいたほうが良いです。 どうしても、ハードディスクの空き容量を増やしたい場合や、SSD換装でHDDからコピーした際、 システム領域の後ろに回復パーティションがありシステム領域を拡張できない場合などで削除したい時 に試し下さい。 回復パーティションを削除する場合は、事前にリカバリーDVDなどを作成する事をお勧めいたします。 回復パーティションの削除は、Windowsの管理ツールから実行できません。下記の方法で削除して下さい。 ①Diskpartで回復パーティションを削除 1.検索ボックスに「diskpart.exe」と入力して、検索結果から「diskpart」を右クリックして、 「管理者として実行」を選択します。 2.コマンドプロンプトに「list disk」と入力してエンターキーを押す。 3.「select disk n」と入力して回復パーティションを選択。※"n"はディスク番号 4.「list partition」と入力して、パーティションを選択。 5.「select partition m」と入力し、エンターキーを押す。※"m"はパーティション番号 6.「delete partition」と入力して回復パーティションを削除。 ②パーティション管理フリーソフトで回復パーティションを削除 AOMEI Partition Assistant Standard (diskpart.com) Q.1台のディスプレイで画面を分割で表示させる方法はあるの? |
A.回答 |
Windows10には、1台のディスプレイを分割して表示ができるスナップ機能が搭載されました。 ■Windows 10・2画面の設定方法 ①アプリを1つ起動する ②任意の大きさにドラッグして左か右に移動させる (画面の端が一致するあたりでサイズが自動的に修正されます) ③2つ目のアプリを起動する ④大きさを調整し、空いたほうに移動させる (②と同様に自動的にリサイズされる) 自動的にリサイズされた2つのアプリが画面に表示されれば、画面の2分割は完了です。 ■Windows 10・4画面の設定方法 ①アプリを起動 ②ウィンドウをドラッグし、任意の1/4サイズにしてモニターの角とウィンドウの 角が重なる位置に寄せる(自動的にリサイズされる) ③同様の手順で残りのスペースに他3アプリを表示させる ④分割はすべてのウィンドウを均等の大きさにする必要はありません。 縦横の幅は任意の大きさにして作業がしやすいよう調整してください。 Q.法務局に収める成果品で、PDFデータを電子署名にするにはどうしたら良いの? |
A.回答 |
PDFに電子署名を付加する場合、 ・電子証明書を発行している認証機関 ・ICカード格納型電子証明書を利用 ・PDF署名プラグインを使用して電子署名を追加 のいずれかが必要となります。 認証機関及びICカードの場合、電子入札システム等を使用さ れていて、予め電子証明書が取得されている場合に利用出来ます。 予め電子証明書が取得されていない場合は、 登記・供託オンライン申請システム(法務局)で、 Acrobat用のPDF 署名プラグインソフトを提供しています。 こちらを利用する場合は、Acrobat 2017以降(現行Acrobat DC)の バージョンがPCにインストールされている必要があります。 また、各手続きの申請書を作成して電子署名の付加、送信、 電子公文書の取得及びデータ管理の全てを行う事ができるソフトウェアを 法務局のホームページで公開しております。 ●登記・供託オンライン申請システム 申請用総合ソフト https://www.touki-kyoutaku-online.moj.go.jp/download_soft.html#PDFPlugin 申請用総合ソフト+PDF署名プラグインでの使用となります。 ●PDF署名プラグイン 申請用統合ソフトのページでダウンロード出来ます。 上記リンクサイトよりダウンロードしてインストールして下さい。 Q.バッファローのLinkStationのNASの |
管理者ID・PWを忘れてしまった? A.回答 |
■LinkStationの設定初期化を行うことで初期状態に戻すことができます。 1. NAS電源を一旦OFFにします。 2. 完全にOFFになった状態を確認にて、背面にあるファンクションボタンを押しながら電源をONします。 3. 前面のLEDランプが白点滅をしているのを確認し、もう一度ファンクションボタンを押します。 4. 次に前面のLEDランプが白の交互点滅をして、片側のランプがオレンジに変わり、LEDの一個が白点灯 に変わると初期化が完了します。 5. 初期化完了後、NasNavigation2のソフトを使用して、管理者PW及びID、IPアドレスの設定を行います。 ※初期化によるHDD内のデータは消去されることはありませんが、事前にNASにアクセスできる場合は、 大事なデータは予め違う媒体へバックアップを撮られるようお勧めいたします。 Q.バッファローのNASを |
別のネットワーク環境に接続したが、NASに繋がらない場合は? A.回答 |
■LinkStation・TeraStationのIPアドレス変更方法 繋げたいPCに「Buffalo NAS Navigator2」がインストールされているか確認します。 「Buffalo NAS Navigator2」がインストールされていなければ、下記のアドレスよりプログラム をダウンロードして、PCへインストールします。 https://www.buffalo.jp/support/download/detail/?dl_contents_id=60819 1. NAS Navigator2から、対象のTeraStationアイコンを右クリックし、【プロパティ】を選択 2. プロパティ画面の【IPアドレスタブ】に切り替えて【IPアドレスを再取得する】 にチェックを入れ【適用】をクリック。  3. TeraStationで上記の設定でIPアドレスが変更できない場合は、TeraStationの前面パネルを開いて、 上部にある初期化スイッチを音がするまで押し続けてください。音が鳴り終わってからNASNavigator2で IPアドレスを確認すると、無事に正しいIPに変更されていると思います。管理者ユーザー名・パスワードが 初期化されているので注意して下さい。(デフォルト) ※デフォルトID・PW/ ID:admin PW:Password (又はpassword) ●NAS Navigator2 を使って、NASを見つけ出す事ができない場合は、直接PCとNASをLANケーブルで接続 して、上記の作業を実行して下さい。 Q.バッファローのNASでUSB接続した外付けHDDに自動バックアップをとる方法は? |
A.回答 |
Q.バッファローのNASで共有フォルダーにアクセス制限をかける方法は? |
A.回答 |
Q.バッファローのLinkStation又はTeraStationで |
橙色点灯及び点滅又は赤色点滅のエラー・表示部にエラー警告が出ている? A.ファームウェアが破損した可能性があります。NASへのアクセス動作時又は終了動作時、コンセント |
抜きや 停電などの強制電源断を行った場合、まれにファームウェアが破損する場合があります。 Buffalo NAS Navigator2 を起動してNASにアクセス出来るか確認します。 アクセスが出来て、ステータスに「EMモード」と表示されている場合は、ファームウェアを書き換える 事で復旧する可能性があります。 ①バッファローのホームページより、該当機種のファームウェアアップデータをダウンロードして パソコンへ保存します。 ②常駐ソフトを停止します。ファイアウォールや常駐ソフトを一時的に無効にします。 ③NASとパソコンをLANケーブルで直接接続します。 ④NasNavigator2を起動し、IPアドレスとサブネットマスクを確認します。 ⑤パソコンのIPアドレスを変更します。(手動IP設定) 例)NAS:192.168.11.150の場合→PC:192168.11.151 ⑥ダウンロードしたファームウェアを解凍し、ファームウェアを起動します。 ⑦NASを検出したか確認して「ファームウェア更新」をクリックします。NASのパスワードを入力。 ⑧ファームウェアの転送と更新が開始され、完了画面が表示されれば完了です。 ⑨パソコンのIPアドレスを元の値に戻します。 NAS Navigator2でアクセスできない、又はファームウェア更新が失敗する場合は、メーカーへ送って の修理が必要となります。詳細につきましては、メーカーの修理窓口又はご購入先の販売店へご相談 下さい。 【リンクステーションエラー一覧】 ●LS200シリーズ https://www.buffalo.jp/support/faq/detail/15268.html ●LS400シリーズ https://www.buffalo.jp/support/faq/detail/15051.html ●LS500シリーズ https://www.buffalo.jp/support/faq/detail/16130.html ●LS700シリーズ https://www.buffalo.jp/support/faq/detail/124144910.html 【テラステーションエラー一覧】 ●液晶画面に表示されたエラー内容の確認/対処方法 https://www.buffalo.jp/support/other/ts-error.html Q.パソコン周辺機器(プリンター複合機は除く)の初期パスワードを知りたいのですが? |
A.ユーザー名、パスワードは、取扱説明書に記載されている場合があります。 |
取扱説明書をご参照下さい。 ■Webアクセス初期値(工場出荷設定値)
Q.福井コンピュータのTREND-ONEが |
途中で起動しなくなる、又は動作が遅くフリーズする? A.レジストリーの初期化を行って見て下さい。レジストリーを初期化することで改善させる場合があります。 |
「スタートメニュー」→「FukuiComputerApplication」→「TREND ONE Ver.〇 メンテナンスツール」 →「レジストリー初期化」 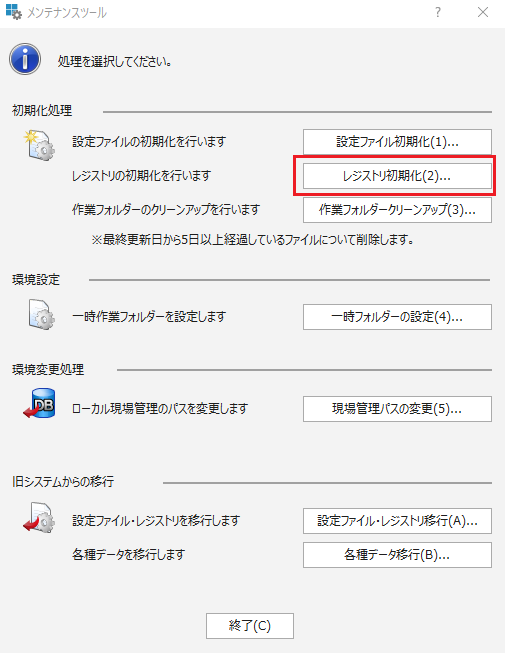 レジストリーの初期化を行っても改善しない場合は、アプリケーションの再インストールを行って見て 下さい。 Q.福井コンピュータのプログラムを起動したら |
プロテクト画面が表示されて起動できない? A.ネット認証ライセンスでのご契約かどうかをご確認して、もし、別のプロテクトタイプでの契約の場合は、 |
「JSP」や「USBローカルプロテクト」などを選択してください。ネット認証ライセンスのご契約であれば、 画面1が表示された場合: 「ネット認証設定」を押して、ネット認証ライセンスのプロダクトID を認証してください。 画面2、3が表示された場合: 「ネット認証」の「占有モード」を選択してください。 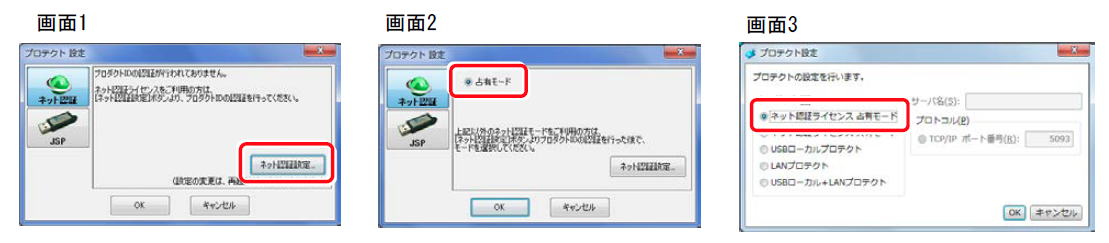 Q.福井コンピュータの |
プログラムを起動したら認証できませんと表示されて起動できない? A.別のコンピュータが既にそのプロダクトIDで認証しています。認証したコンピューターと |
ユーザーでプロテクトIDを「解除」して下さい。 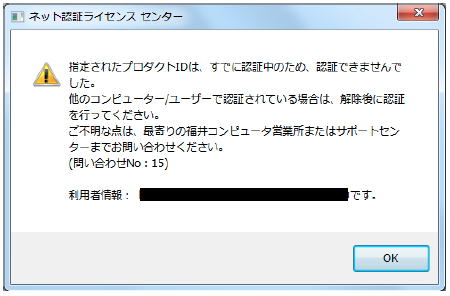 Q.急にパソコンが壊れてしまって、福井コンピュータの認証を解除できません?
|
A.ネット認証では、認証されているコンピューターで認証を解除しない限り、別のコンピューター |
へライセンスを移すことは出来ません。福井コンピュータサポートセンター又は担当営業所まで 連絡をして、指定ライセンスの解除申請を行って下さい。 Q.福井コンピュータのネット認証ライセンスLANモードとはなんでしょうか?
|
A.ネット認証ライセンスの形態で、従来のJSP-LAN-RやSNS-LAN-Xと同等の動作をするのが |
ネット認証ライセンスLANモードです。バージョンアップやオプション追加時に、書き換え CDを使う必要がありません。書き換えは[更新]ボタンを1回クリックするだけで実行され ます。ライセンスの変更は福井コンピュータ側のサーバーで行われますので、オプション追 加等のお申込みから実際に使用可能になるまでの期間が大幅に短縮されます。 Q.福井のTREND-ONEで |
CAD図面をAcrobat PDFで印刷出力すると線画が抜ける? A.CAD図面をPDF化する場合、Acrobatをインストールした際につくられた「Acrobat
PDF」を使用せず、 |
TREND-ONEをインストールした際につくられた「Antenna House PDF Driver」を選択して PDFの作成を行って下さい。 Q.インターネットバンキングを操作中に「既にログアウトされています。 |
再度ログインしなおしてください。(70107)」のメッセージが表示される? A.個人インターネットバンキングシステムで不正な操作と判断してエラーメッセージが表示され、 |
操作が中断されます。対処方法は下記のとおりです。お試しください。 ■動画再生ソフト「RealPlayer」が上記誤認するリクエストを発生させる要因の1つであることが判明し 「RealPlayer」がインストールされている場合は、アンインストールをお試しください。 ■ブラウザの「Google Chrome」でエラーが回避されるかお試しください。 Q.インターネットバンキングを使用しているPCを新しいPCに入れ替えたいのですが? |
A.個人使用か法人使用かによって移行方法は異なります。 |
■個人使用・・・WEBバンキング ソフトウェアトークン又はハードウェアトークンを使用している場合が多いと思います。 電子証明書は基本使われていないケースが多いので、そのまま使用できる事が多いです。 事前に銀行のホームページ又はオンラインサポートでご確認下さい。 ■法人使用・・・WEB-FBバンキング 法人の場合は、電子証明書が発行されている事が多く、電子証明書の移行及びコピー は原則的には出来ません。銀行窓口で電子証明書の失効及び再発行の申請書の提出 が必要になります。詳細につきましては銀行のホームページ又はオンラインサポートで ご確認下さい。 Q.突然、信金のインターネットバンキングに繋がらなくなってしまったのですが? |
A.
●IBM Security Trusteer Rapportによる不具合が考えられます。 |
① タスクの「IBM Security Trusteer Rapport」を左クリックします。 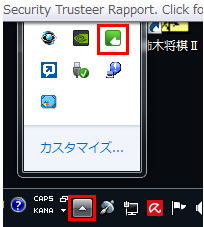 ② 設定画面がでるので、「ポリシーの編集」をクリックします。 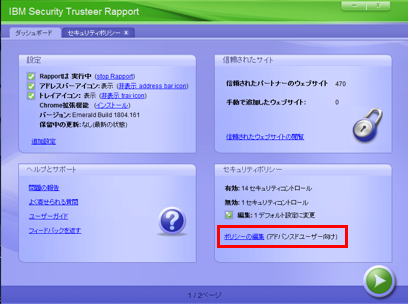 ③「早期ブラウザー保護」→「常に使用」から「使用しない」に変更する。 「保存」ボタンをクリックして、「OK」を押す。「×」で閉じて、PCを再起動します。 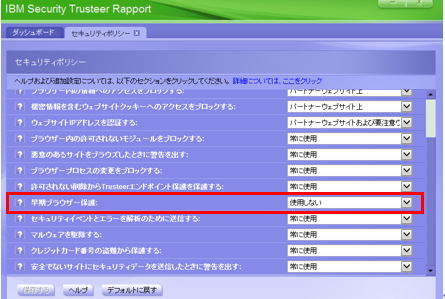 ●パソコンの日時がくるっている。日時がくるっている場合は修正して下さい。 ソストウェアトークンやハードウェアトークンを使用している場合、パソコンの日時は違っていると トークンとの照合がとれず、ログインが出来なくなります。 ●ハードウェア構成が変更されている。 PCの入替、ハードディスク等の換装や故障による取り換えの場合、ハードウェア構成の検出及び 電子証明書等を利用照合していますので、ログインできなくなります。 信金のヘルプデスクへ連絡して指示に従って下さい。 ●ログインを複数回失敗してロックしてしまっている。 ロックしてしまった場合は、信金のヘルプデスクへ確認して、窓口にて解除申請が必要となります。 ※申請書に記入と銀行印の押印をして窓口に提出する必要があります。 ●電子証明書の有効期限が過ぎて失効している。 電子証明書の更新を行って下さい。更新できない場合は、ヘルプデスクに連絡して電子証明書の 再発行手続きを行って下さい。 Q.Acrobatを購入したいのですがバージョン及び価格を知りたい? |
A.購入形態は、サブスクリプション形式かボリュームライセンス形式による契約使用となります。 |
現在は、永久ライセンスのパッケージ販売等は行っておりません。  ※サブスクリプション36ケ月版につきましては、別途、お問合せ下さい。 Q.Acrobat以外でPDFデータを作成編集できるソフトはないの? |
A.様々なPDFデータを作成編集できるソフトがリリースされています。廉価で色々な機能を持っている |
ソフトして良く知られているソフトをご紹介します。 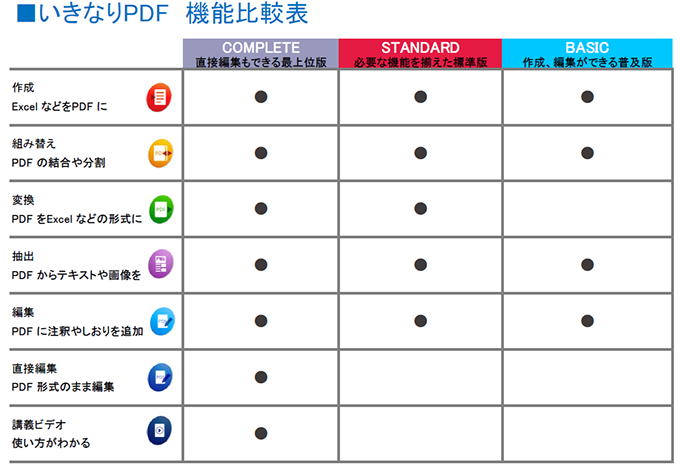 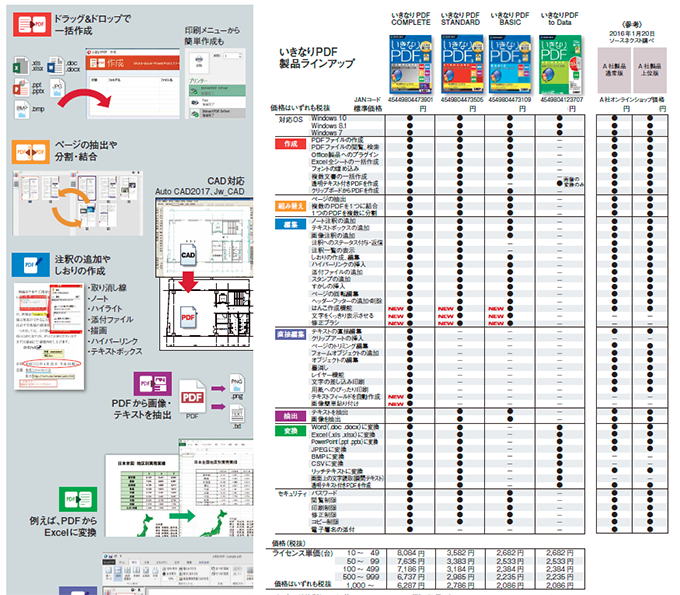 Q.電子入札システムにログイン出来なくなりました。何が原因なの? |
A.新方式の電子入札システムが2020年より順次移行が開始されます。各民間認証局の手順に従い |
クライアントソフトウェアの更新をお願いいたします。 北海道の場合、電子入札コアシステムは令和2年8月11日より新方式に移行しております。 ・帝国データバンクTypeA・・・TypeAご利用ソフトのバージョンv6.0 ・NDN日本電子認証AOsign・・・「NDNプログラム定期更新ツール Ver.9.00」と「電子入札補助アプリ Ver.1.0.0」 ※上記のバージョンをインストールして下さい、一旦、現バージョンのシステムをアンインストールした上 新バージョンを再インストールして下さい。 ※Windows7でTypeAご利用ソフトv6.0へのバージョンアップにした場合、電子入札補助アプリを手動で インストール頂く必要がございます。 ※Windows7は2020年1月14日にメーカーサポートが終了したため、それ以降に運用が開始される新方式の 電子入札システムには非対応です。そのため、TypeAご利用ソフト6.0以降の通常セットアップにおいて 電子入札補助アプリはインストールされません。 やむをえない理由でサポート終了後もWindows7をご利用される場合におかれましては 電子入札補助アプリを手動インストールを実施ください。補助アプリインストール後、TypeAシステムの 初期セットアップを実行します。 ※NDN日本電子認証AOsignでは、Windows7は電子入札コアシステム(新方式)を利用するための 「電子入札補助アプリ」をインストールできないため、電子入札コアシステム(新方式)をご利用 になれません。 Windows10またはWindows8.1搭載パソコンをご用意ください。 Q.新電子入札コアシステムで時刻がいつまでも表示しなく |
PINコード入力画面にならない? A.Internet Explorerのギアマークをクリックします。「互換表示設定」をクリックします。 |
「イントラネットサイトを互換表示で表示する(I)」のチェックを外します。 「互換表示に追加したWebサイト(W)」の欄にURLアドレスが追加されている場合は、選択して 「削除(R)」をします。 Q.Windpws10・11(Sモード)とは何ですか? |
A.Windows 10 ・11(Sモード) とは、セキュリティとパフォーマンスに特化した特別なモードです。 |
最近販売されているPCには標準搭載されている機種があります。Microsoft Store アプリケーション のみインストール可能で、既定ブラウザが「Microsoft Edge」、検索プロバイダーは「Bing」 固定になります。 アプリケーションが必要な方は無償で Windows 10・11 (Sモード) を解除し、Windows Home もしくは Windows Pro にできます。 ※ 解除後は Windows 10・11 (Sモード) に戻すことが出来ません。 ※ 解除の際は Microsoft アカウントが必要になります。 Windows 11 のS モードを解除する方法 Q.Windows10・Windows11 のバージョンアップ(アップデート)履歴をお知えて
? |
A.Windows10のバージョンアップ履歴は下記の通りです。 |
A.Windows11のバージョンアップ履歴は下記の通りです。
A.Windows11 21H2のビルト履歴は下記の通りです。
Q.Windowsの歴代バージョン年表を教えて? |
A. |
Q.Windowsで |
「ファイル名を指定して実行」から使うコマンドはどんなものがあるの ? A.キーボードの「Windowsマーク」キー+「R」キーを押すと、ファイル名を指定して実行の画面が開く。 |
各コマンドの実行イベントリは下記の通りです。
Q.Thunderboltの規格について教えて? |
A.下記の規格表をご参照下さい。
|
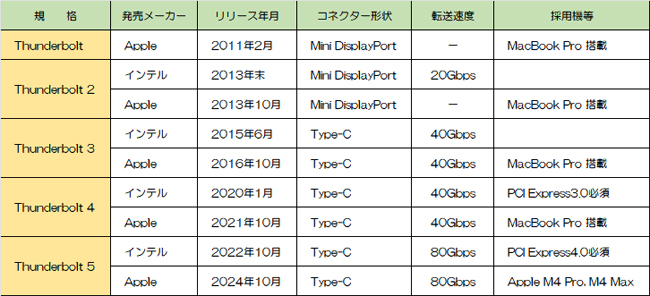
Q.USBの規格とコネクター形状をお知えて ? |
A.USBの規格とコネクター形状は下記の通りです。 |
■規格
■コネクター形状
Q.LANケーブルの種類・規格・カテゴリーについてお知えて ? |
A.LANケーブルの種類・規格・カテゴリーは下記の通りです。 |
Q.24型ディスプレイをアーム取付デュアルにしたいが、 |
壁面と机にスペースがあまりない。どうしたら良いですか ? A.ディスプレイアームの種類と概要、ネット実勢価格帯(2020/12現在)は下記の通りです。 |
  |
||||||||||||||||||||||||||||||||||||||||||||||||||||||||||||||||||||||